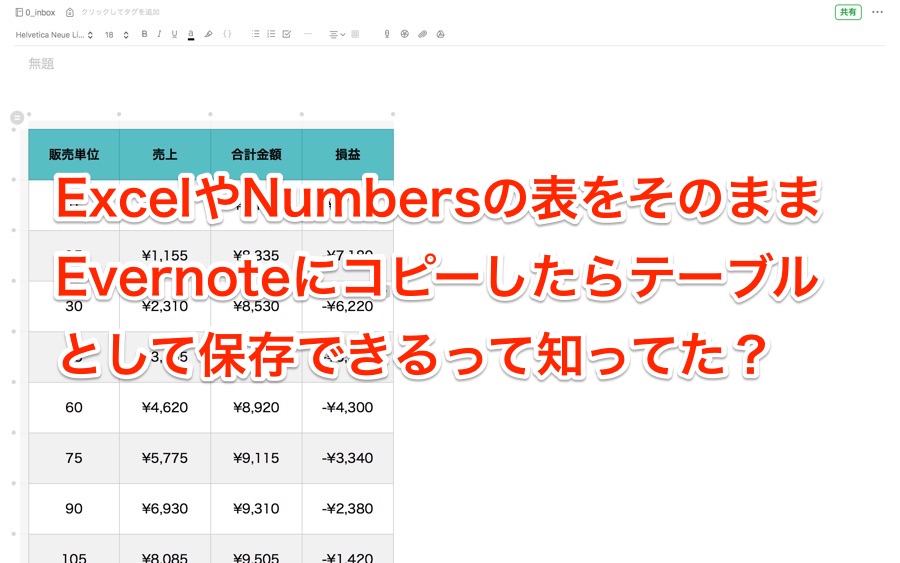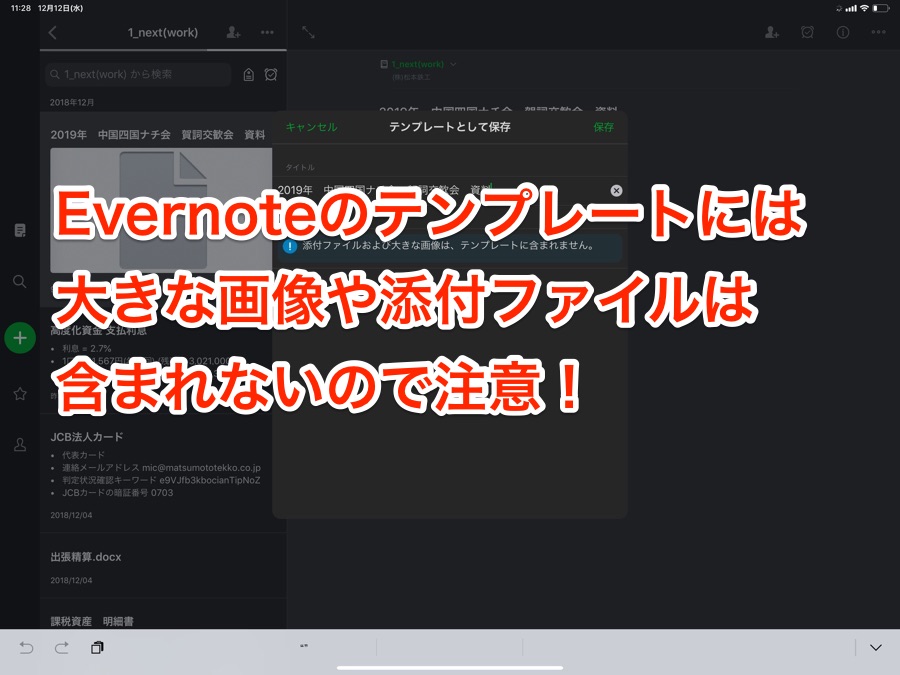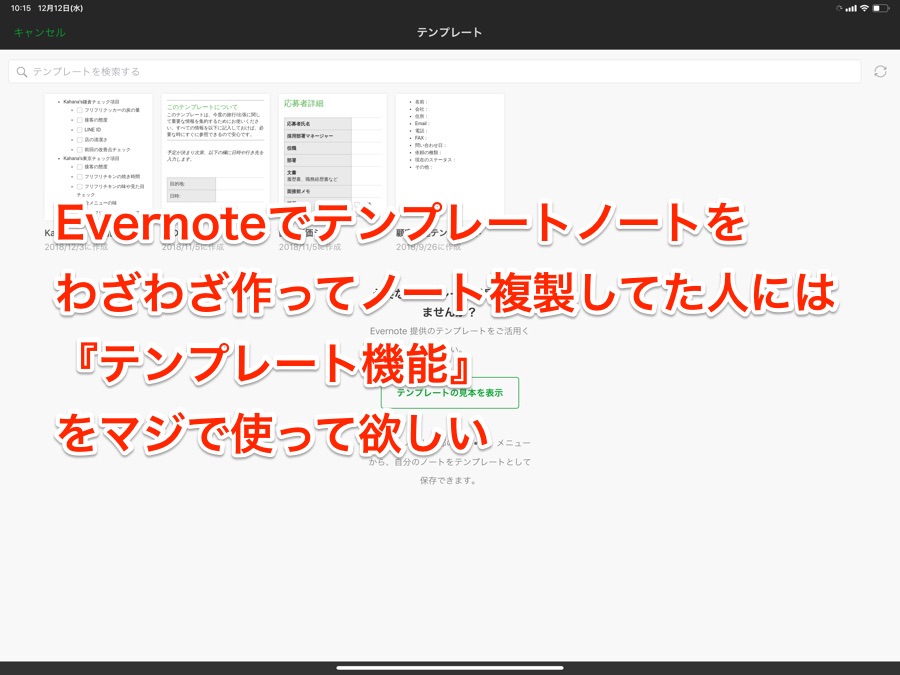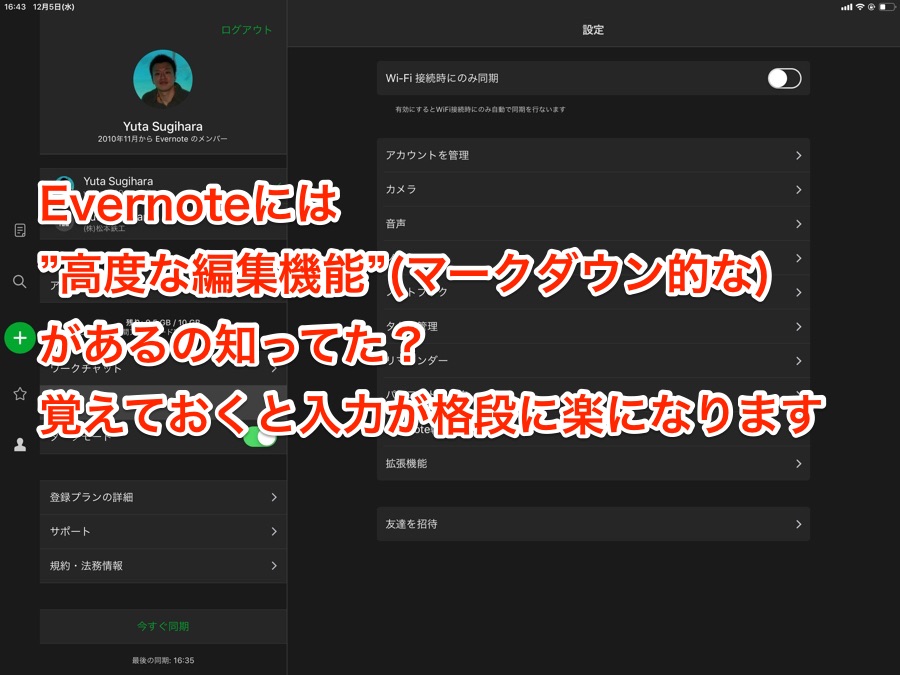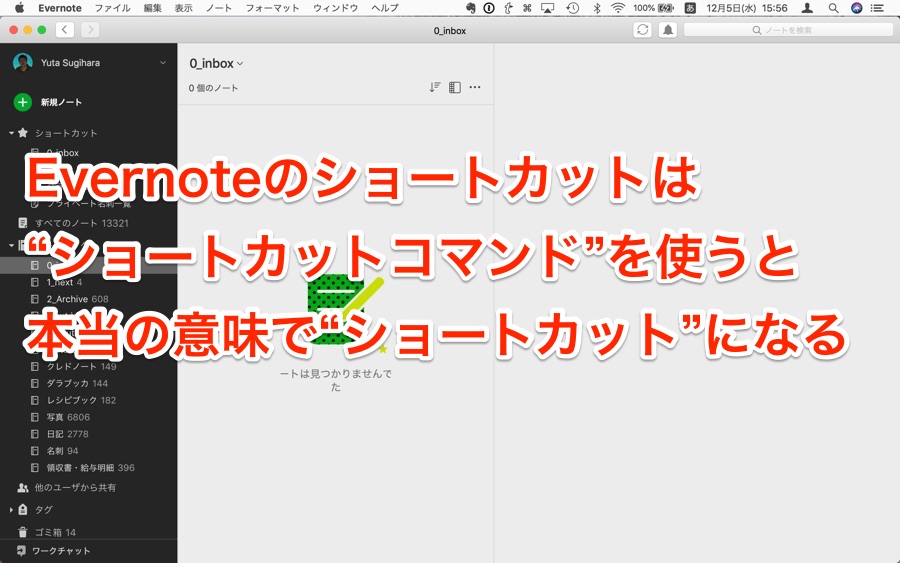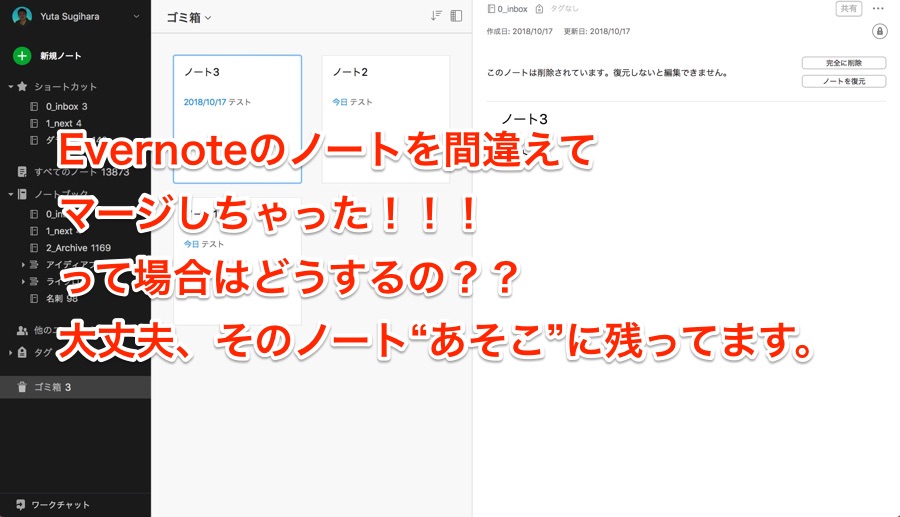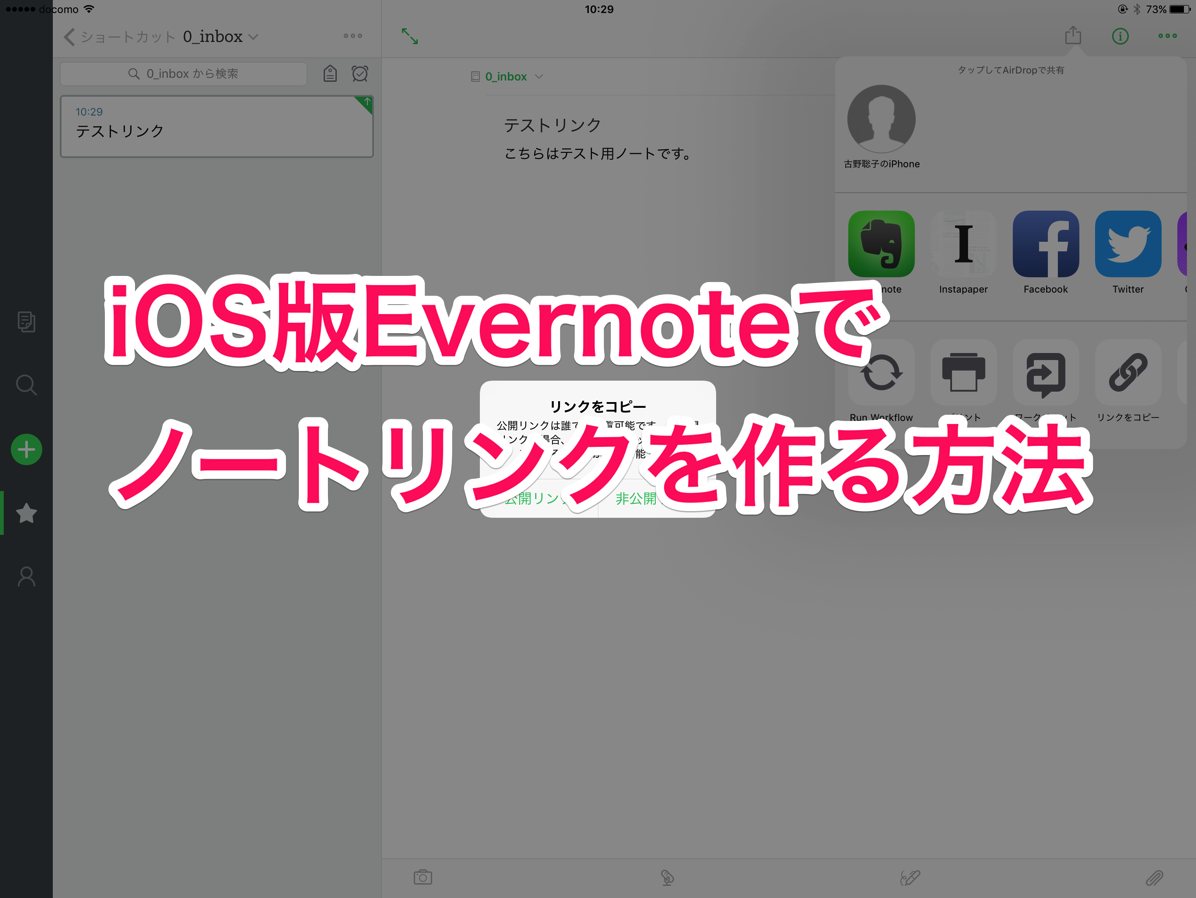
どうも、iPadのみで仕事するようになってからよりEvernoteを使うようになりました、ゆうたです
iPad Proを購入してから、iPad Proのみで仕事をしてみようと試みること半年ほど。
完全にMacの代わりとまではいきませんが、なかなか快適に仕事ができています。
一番快適なのはやはり出張時の手軽さと、ベッドに寝転びながら本とか読めるところですね。
仕事で長時間集中していて「あ、少し疲れたな」っていうタイミングでベッドに寝転び、
Smart KeyboardからiPad Proを切り離してiBooksで本とか雑誌読むのが最近のお気に入りです。
冒頭にも書いた通りiPad Proのみで仕事するようになってからEvernoteをめちゃくちゃ使うようになりました。
私は自分の会社でEvernote Businessを契約して書類保管や社員とのコミュニケーションを主に使っているのですが、その頻度がめちゃくちゃ上がりました。
頻度が上がってくると、Mac版Evernoteで行なっていた作業は全部iOS版でやりたくなってきます。
今回はちょっとわかりにくい、
iOS版Evernoteでのノートリンクの作り方
をご紹介したいと思います。
↓iOS版Evernote
カギは共有ボタンに有り!!
↓まずはリンクを作りたいノートの画面で共有ボタンをタップ
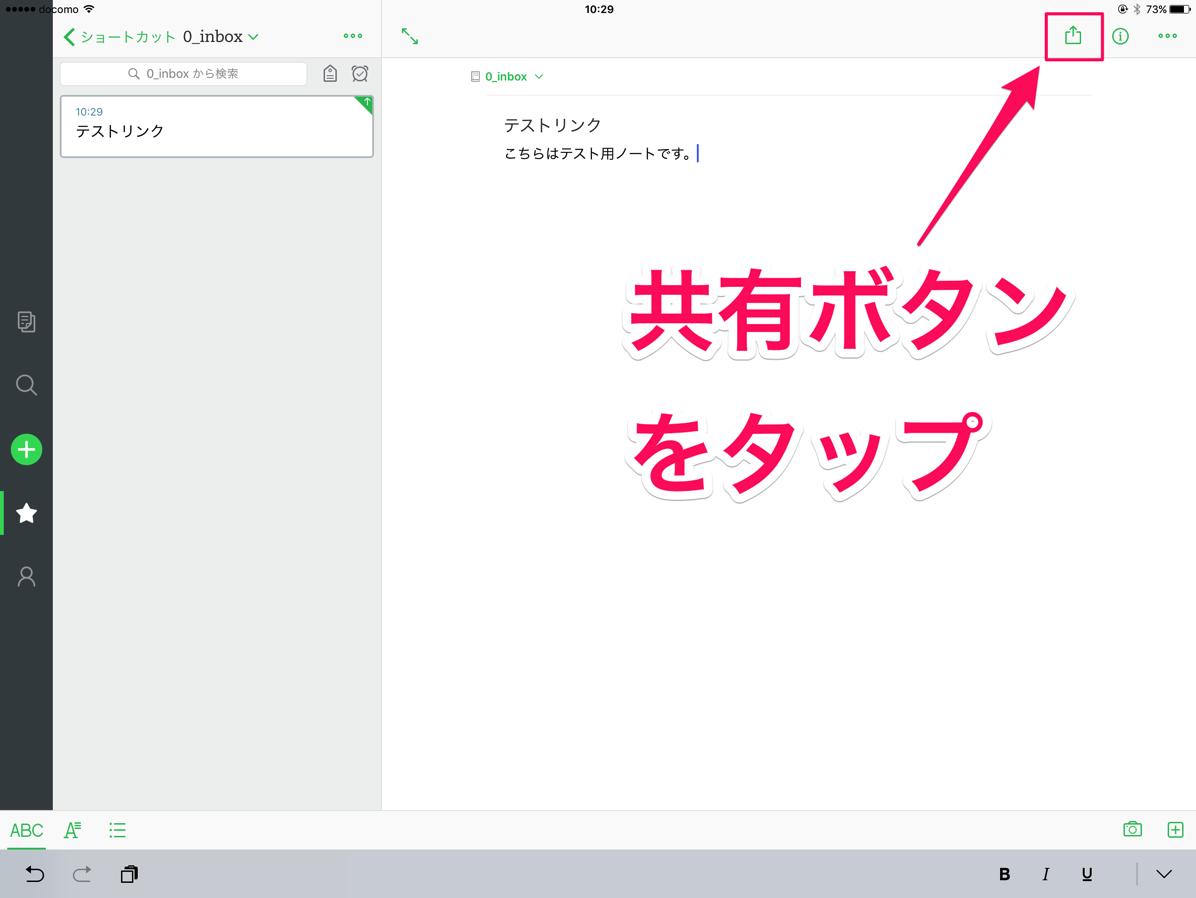
↓共有メニューの中の”リンクをコピー”をタップ。
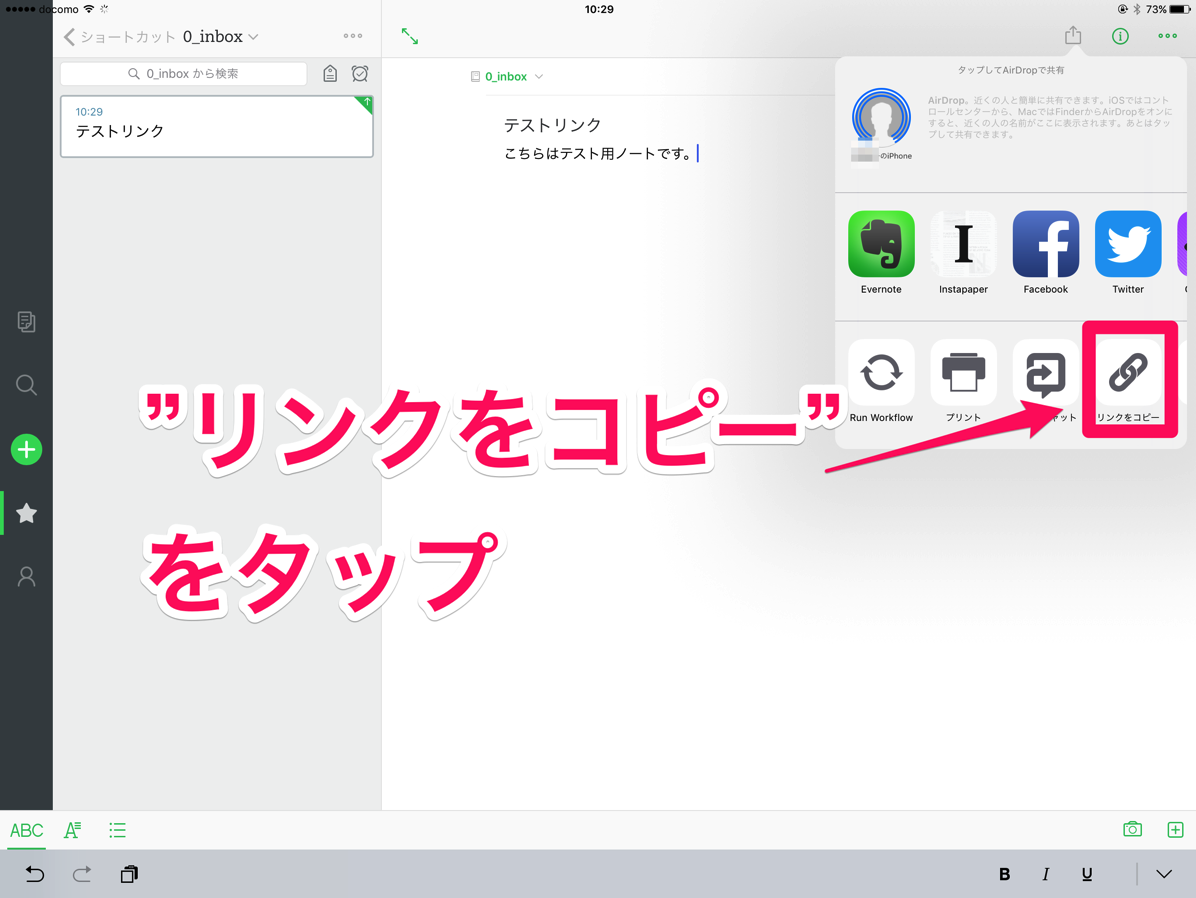
↓”公開リンク”か”非公開リンク”を選択するように求められるので選択。
基本公開することはないと思うので、”非公開リンク”をタップします。
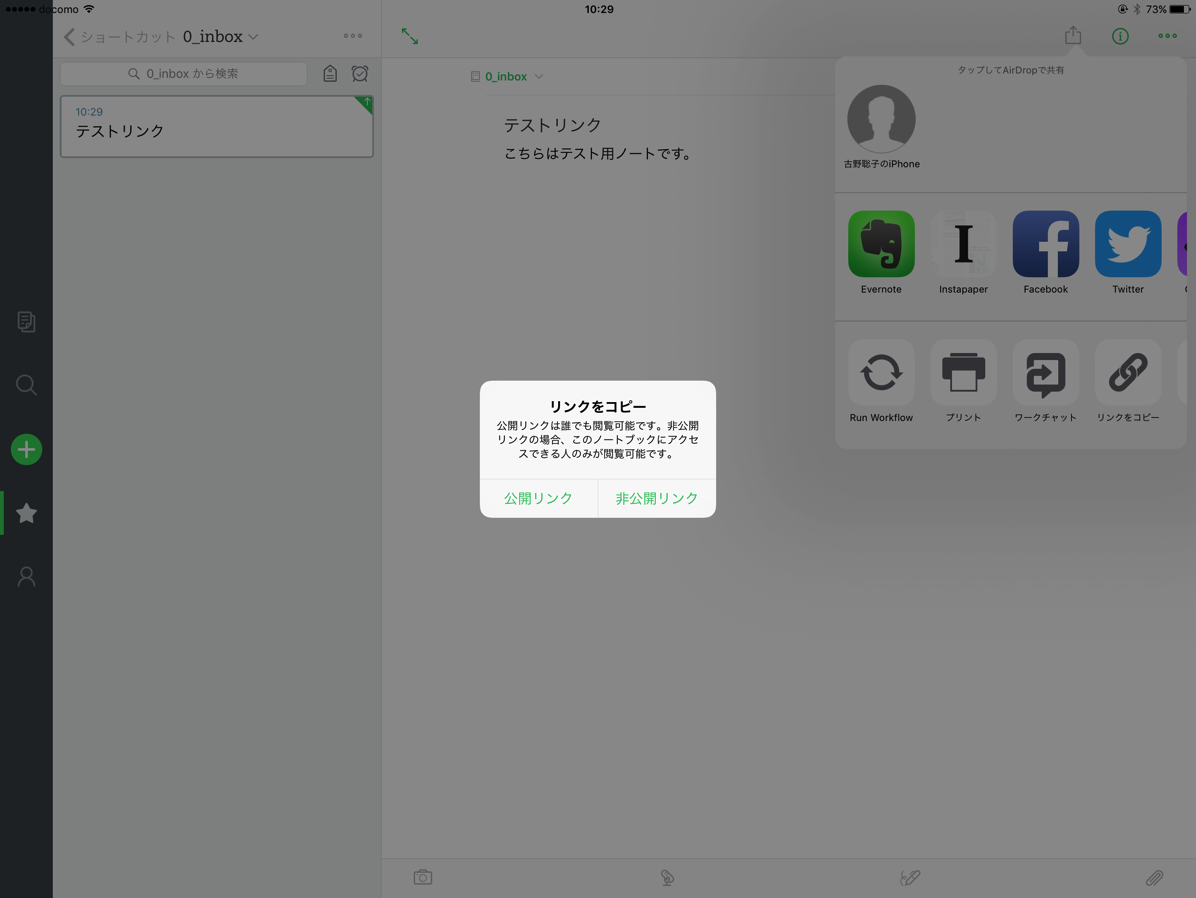
↓すでにリンクはコピーされた状態なので、あとはリンクを設置したいノートでペーストをすればノートリンク設置完了です!
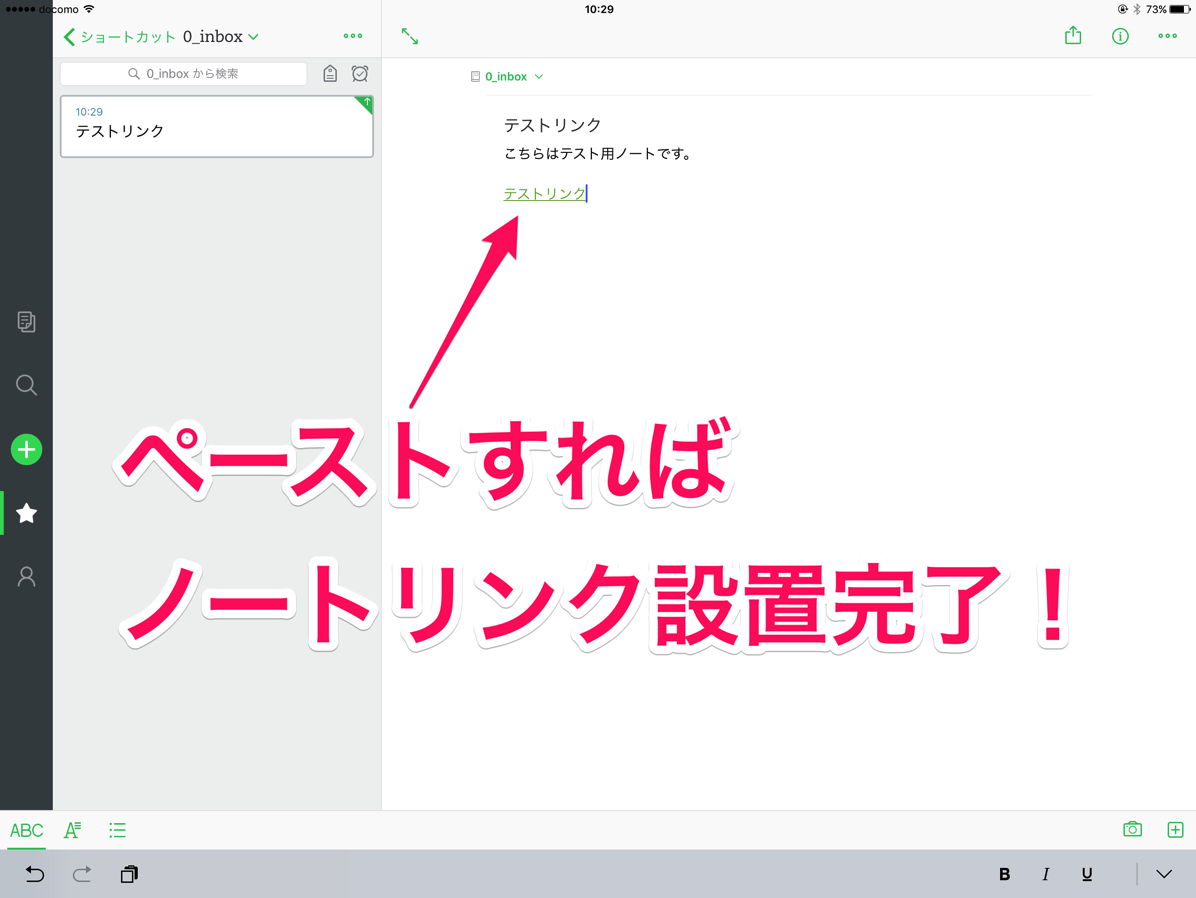
今回はiPad Proの画面で行いましたが、iPhoneでもまったく同じことが可能です。
ノートリンクを使うことによって、よりEvernoteを使いこなせるようになります。
オススメの使い方としては、旅行時に作った各ノートをまとめる時とか、取り込んだ名刺のノートリンクを作って「よく使う連絡先ノート」みたいなものを作って一覧出来るようにするなどです。
Evernoteは自由すぎて使い方がよくわからないと言われますが、逆を言えば想像力次第ではいろんな使い方が出来るので、ぜひとも使ってみて試行錯誤してもらえればと思います。
↓iOS版Evernote