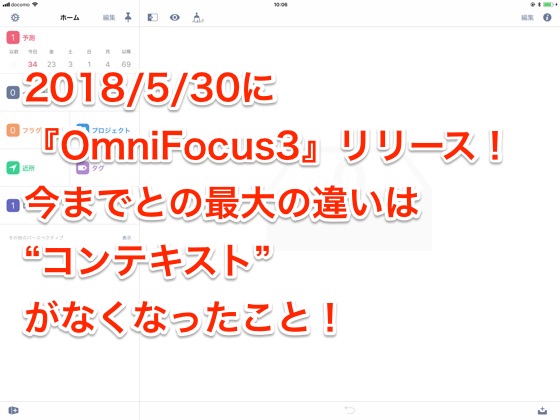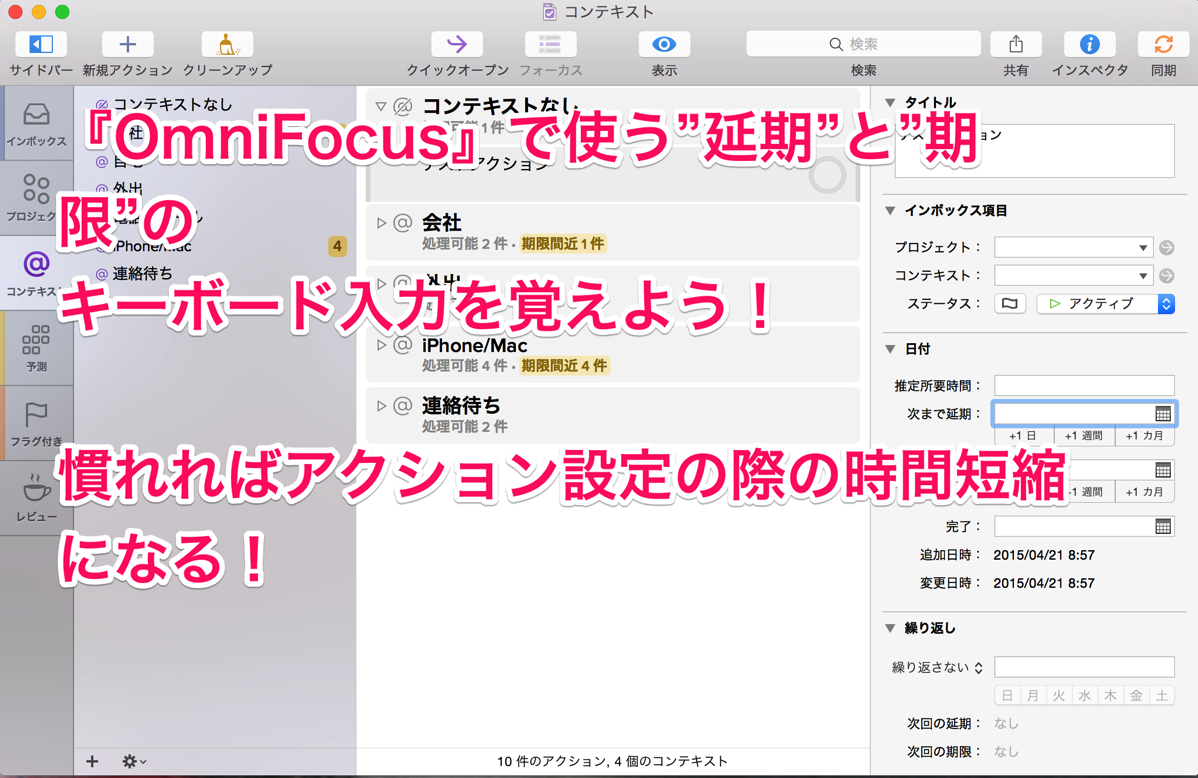
Apple製品を使う理由は『OmniFocus』があるから、どうもゆうたです。
人生におけるGTD運用を初めてから数年、現在ではGTDを体現するアプリ『OmniFocus』無しでは生きられない体になってしまいました。
OmniFocusを使い始めたばかりの当初はiPhone版やiPad版を使っていたのですが、現在ではiPhone版はMacを持っていない時に見るぐらいで、主にはMac版を利用しています。
Mac版をやってると徐々に色んな処理をもっと早く!もっと早く!ってなってきて、最近覚えて使い始めたのが”延期”や”期限”でのキーボード入力。
やはり海外製のアプリなんで日本語入力だとちょっと特殊なところもありますが、それでもカレンダー表示させてぽちぽち入力するよりも格段に早いし便利。 今日はそんなキーボード入力に関するお話しです。
カレンダー見ながらポチポチするのは非効率だ!
↓こちらがMac版OmniFocus利用時のアクションの日付設定画面です。
カレンダーマークをクリックすればこのようにカレンダーが出てきて延期や期限を設定できるのですが、この場合クリックの回数も多くなりますし、何よりも来年の1月とかに設定しようと思うと本当に面倒。
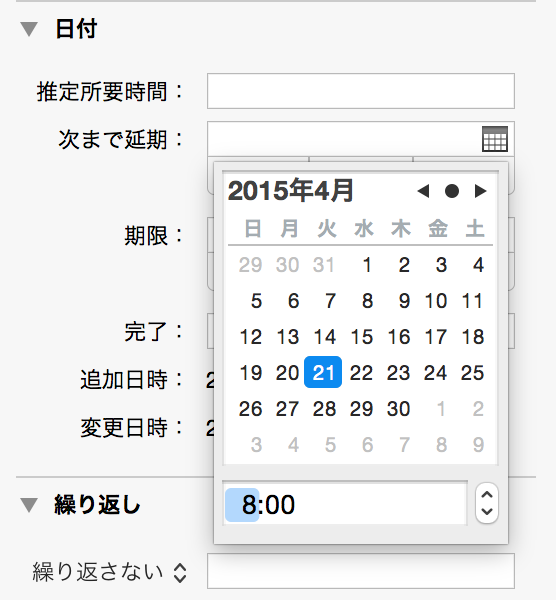
↓そこで私が推奨するのがこちらのキーボード入力。 一目瞭然、シンプルイズベスト。キーボードを使って入力するだけです。
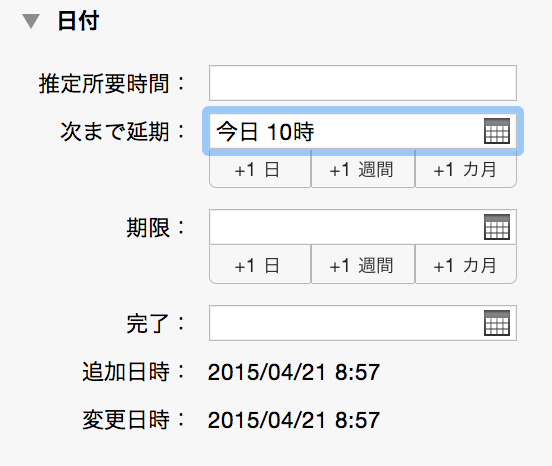
OmniFocusは日本語対応してますので、”明日”とか”昨日”とか入力しても対応してくれます。ただ、なぜか”明後日”とか”一昨日”はダメな様子。この辺りがやはり海外製の限界なのでしょうか・・・w
以下、私が確認したキーボード入力の対応項目です。この部分だけでもコピペでもして、覚えてもらえれば
- ”明日” or”昨日” → 次の日及び前日
- ”明日10時” → 次の日の10時
- ”1日” or ”5日” → 1日後、5日後(1d,2dなのでも入力可)
- “1週間” → 1週間後(1w,2wなのでも入力可)
- “1m” → 1ヶ月後(◯ヶ月後は入力不可)
- “1月” → 1月1日(入力した月の1日)
- “4”→ ◯月4日(入力した月の日にち)
- 時間は未入力だとデフォルトタイム(10:00などの:入力も可)
上記が私の確認したキーボードでの日付入力方法。
日本語に対応しつつも、若干微妙なところもあったりとなんだか複雑そうに見えますが覚えてしまうと意外と簡単です。</p<
ちなみに私が一番早く覚えて最も使っているのは1d,1w,1mなどの◯日後シリーズ。
dが日にち、wが週、mが月って感じで入力もしやすい覚えやすいので一番使ってます。 最後にこんな特殊な方法覚えてなくても普通に4/25とか入力したらOKなので、究極それが一番使いやすいかもしれません。