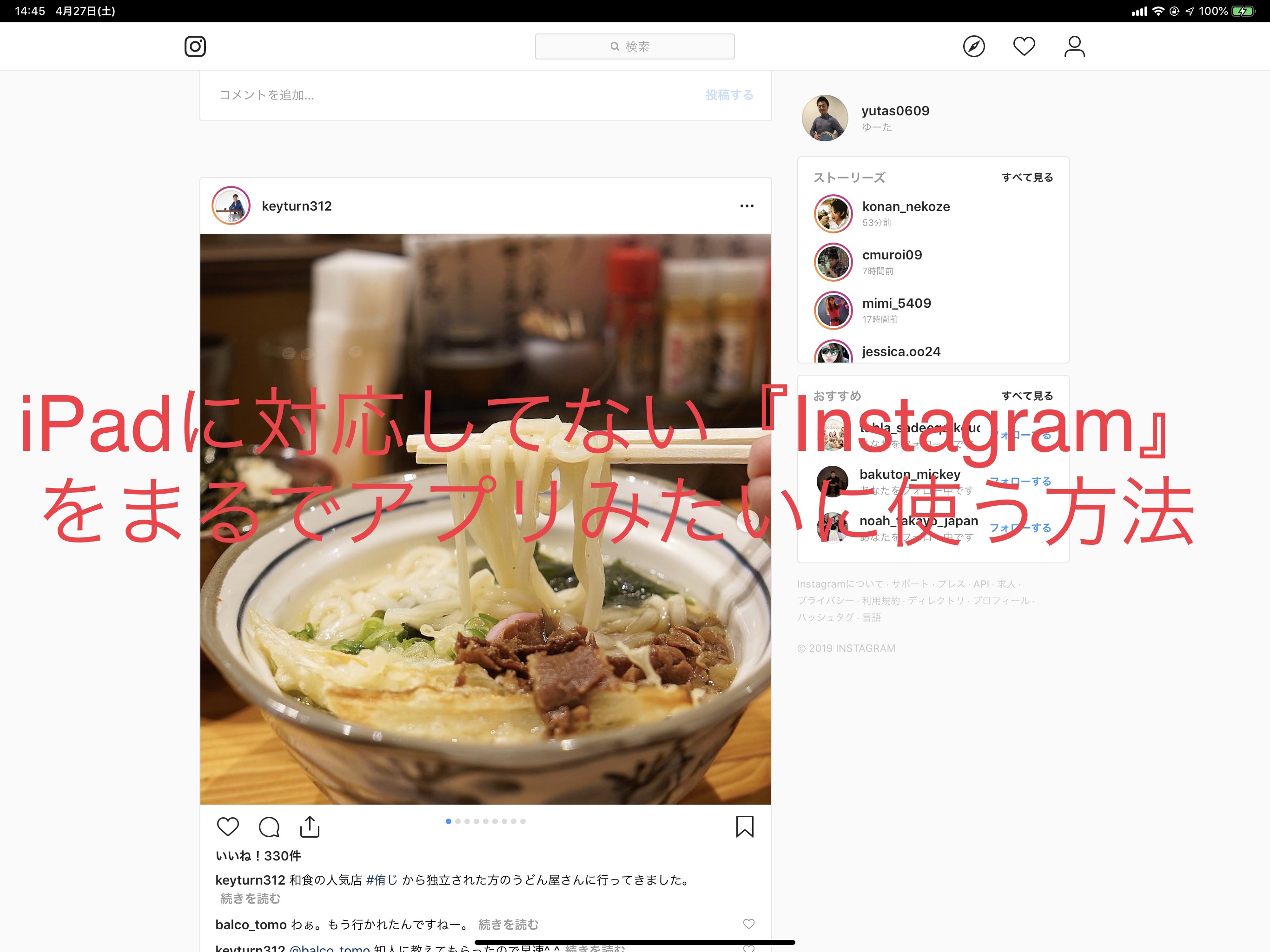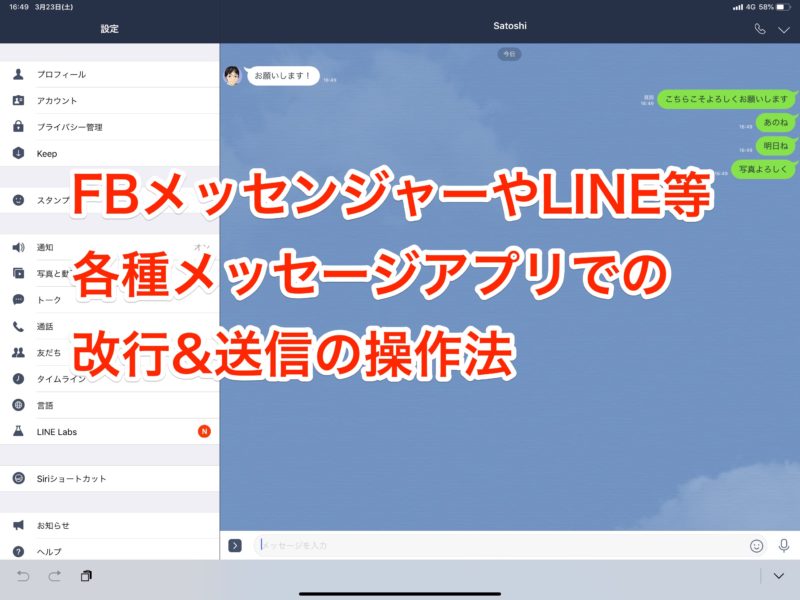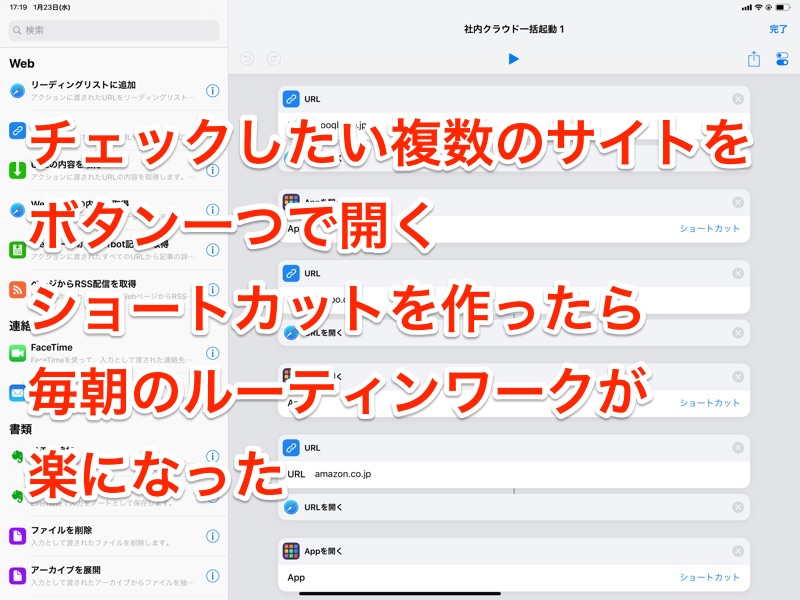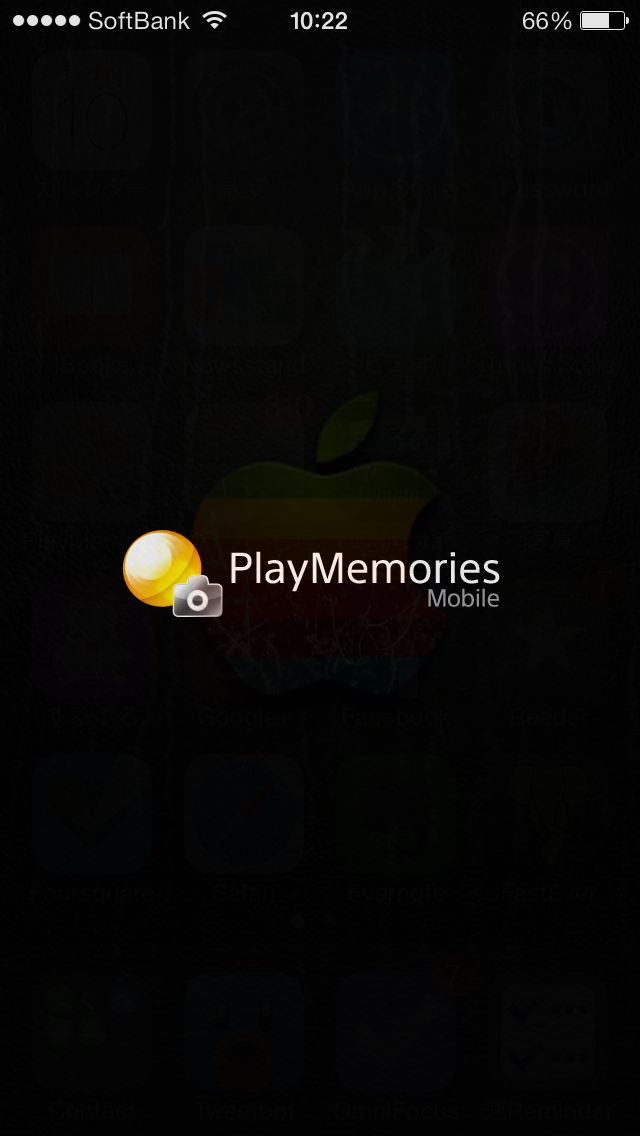
DSC-QX10を購入してから、とりあえず起動して一日1枚は写真を撮りまくってます、ゆうたです。
2012年の年末にソニーから発売された”レンズスタイルカメラ”という新しいスタイルのカメラをクリスマスプレゼントとして買ってもらいました。
このカメラはその名の通りレンズのみのカメラでして、普通のカメラとは違って操作するディスプレイ部分がありません。
ディスプレイ部分はiPhoneやAndroidのようなスマートフォンをディスプレイの代わりとして使用する形になります。
今日はソニーのレンズスタイルカメラ『DSC-QX10』とそれと連動してスマホをディスプレイとして使えるアプリ『PlayMemories Mobile』との接続の仕方をご紹介いたします。
基本はWi-Fi接続、Xepreiaなどソニー製のスマホだとNFC接続が出来る!
QX-10とスマホの接続は基本的にWi-Fi経由、ソニー製のスマホであるXperiaシリーズ等の場合はNFC接続が出来るようになっています。
私の場合使用しているスマホはiPhoneになりますので、今日はWi-Fi接続について説明していきます。
↓スマホと未接続の状態でPlayMemories Mobileアプリを起動するとこのような画面が表示されます。
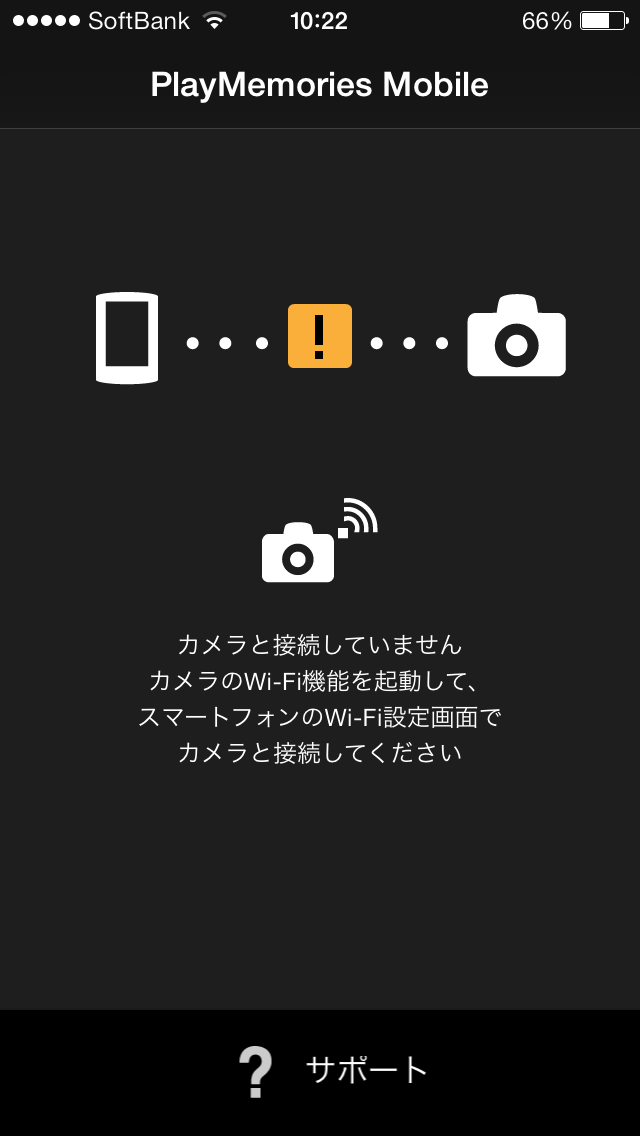
↓カメラ側のWi-Fi機能をONにするためQX10のスイッチを入れましょう。
QX10は起動すると緑のランプが点灯し、レンズが出てくるので分かりやすいと思います。

↓その後、iPhoneの設定を開き、”Wi-Fi”を選択します。
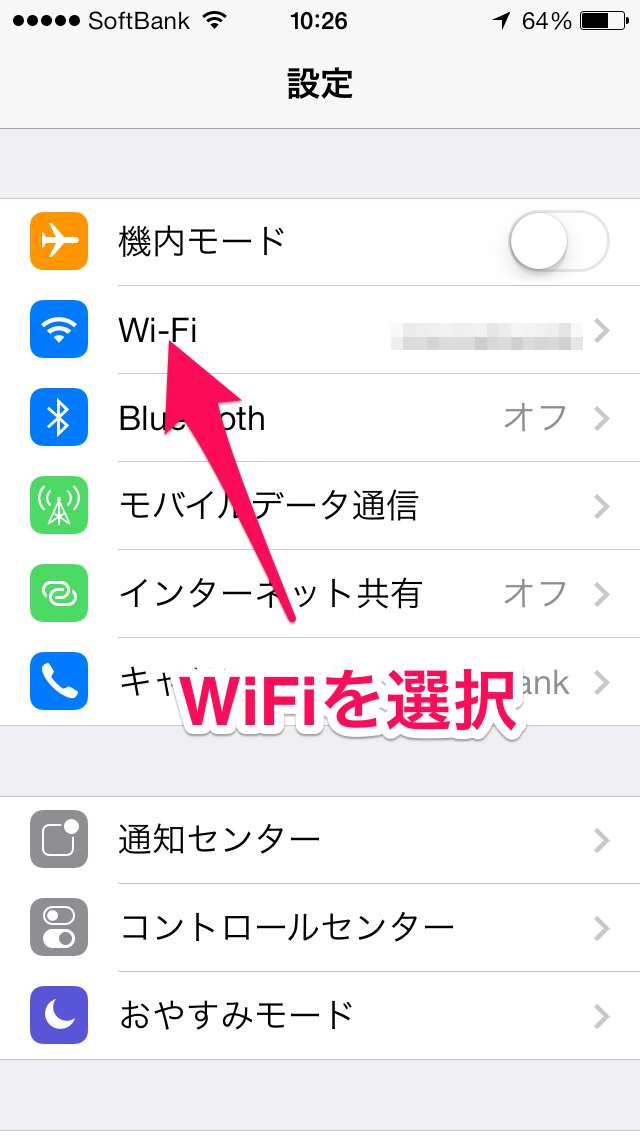
↓Wi-Fiのネットワーク一覧に”DIRECT~~~”というのが表示されると思います。
“~~~”の部分はそれぞれのカメラによって番号が違うと思います。
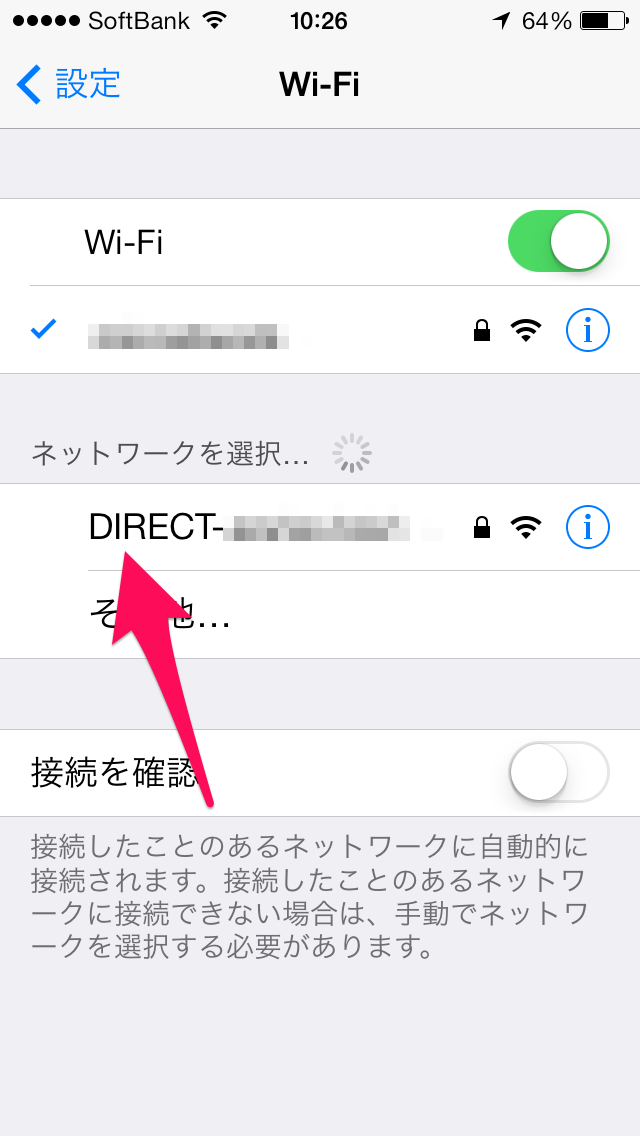
↓パスワードの入力を求められますので、それらを入力。
パスワードはDSC-QX10本体の電池パック部分の蓋の裏に書いてあります。
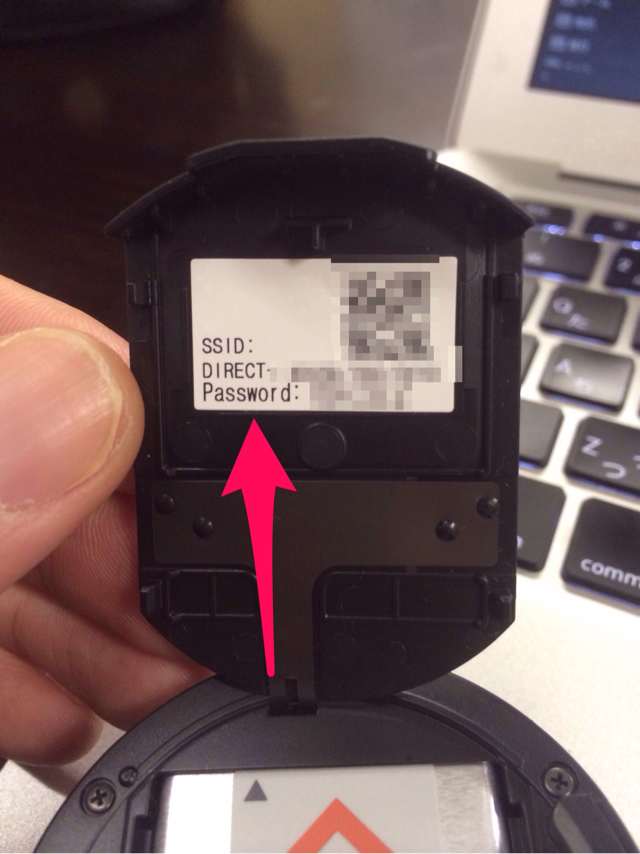
↓接続完了後、もう一度”PlayMemories Mobile”を起動すると、先ほどとは違って以下ような画面が表示されます。
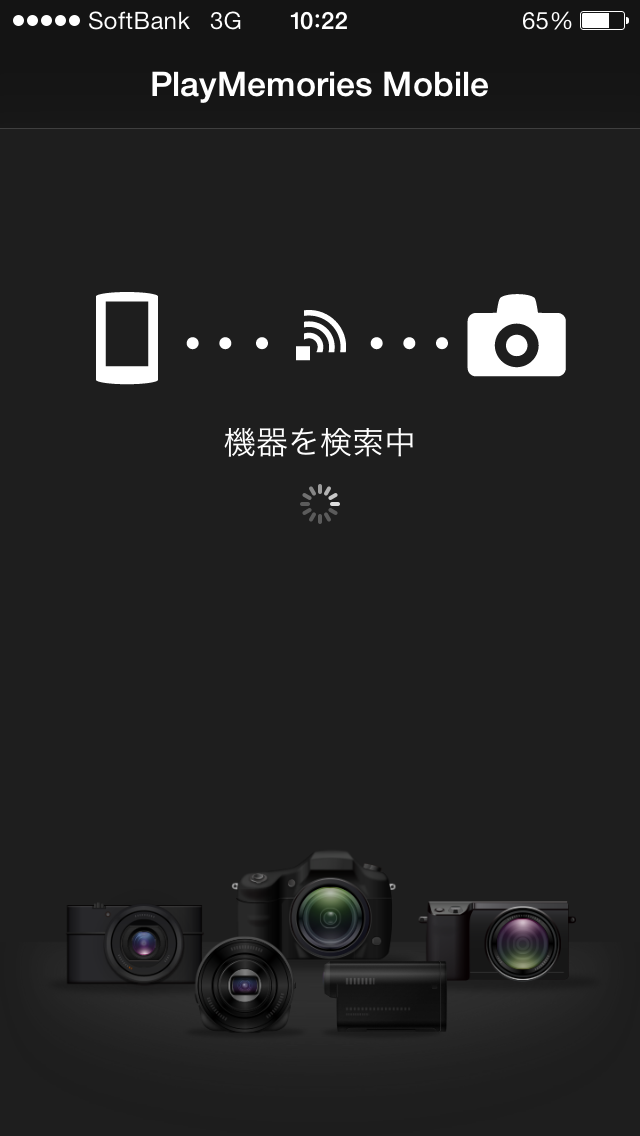
↓数秒もすれば接続が完了し、以下のような起動画面になります。
これでQX10とスマホの接続は完了です!
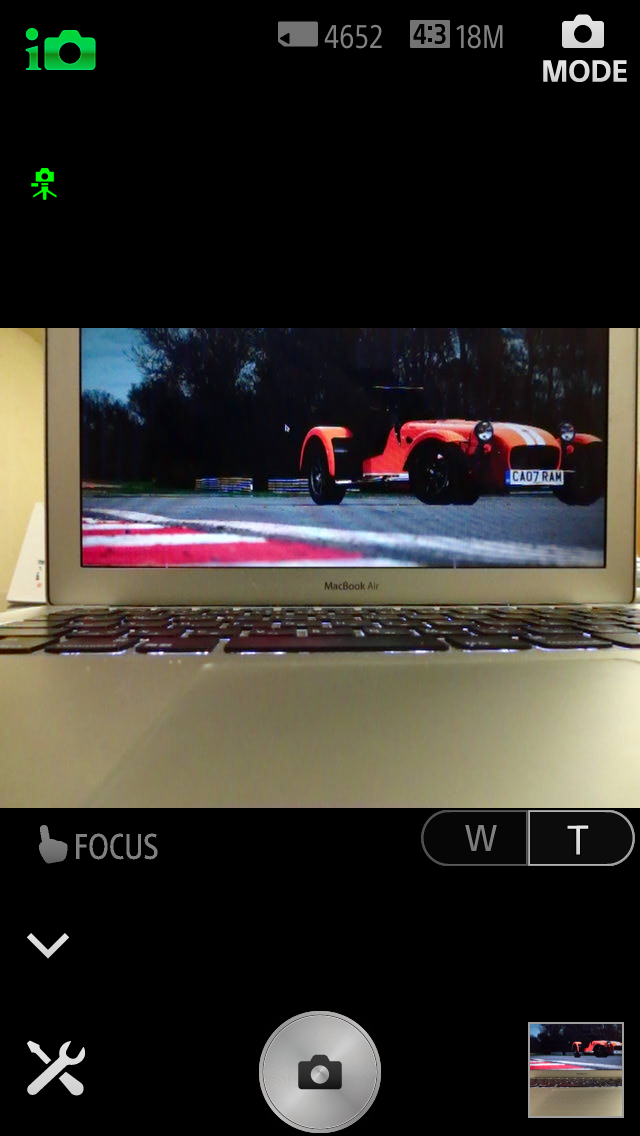
最後に
DSC-QX10を購入して最初に驚いたのは、その説明書の少なさでした(笑)
接続方法などは書かれているんですが、
実際のPlayMemories Mobileを利用しての写真撮影や動画撮影、
それぞれの設定の細かい所等の説明は、
ネットで検索するなりなんなりする必要があったので、完全にカメラ素人の自分としては大変でした。
今回のような基本の基本の初期設定から、他の細かい操作(主にPlayMemoris Mobile部分)についても当ブログで自分への備忘録もかねて紹介していきたいと思いますのでよろしくお願いいたします。