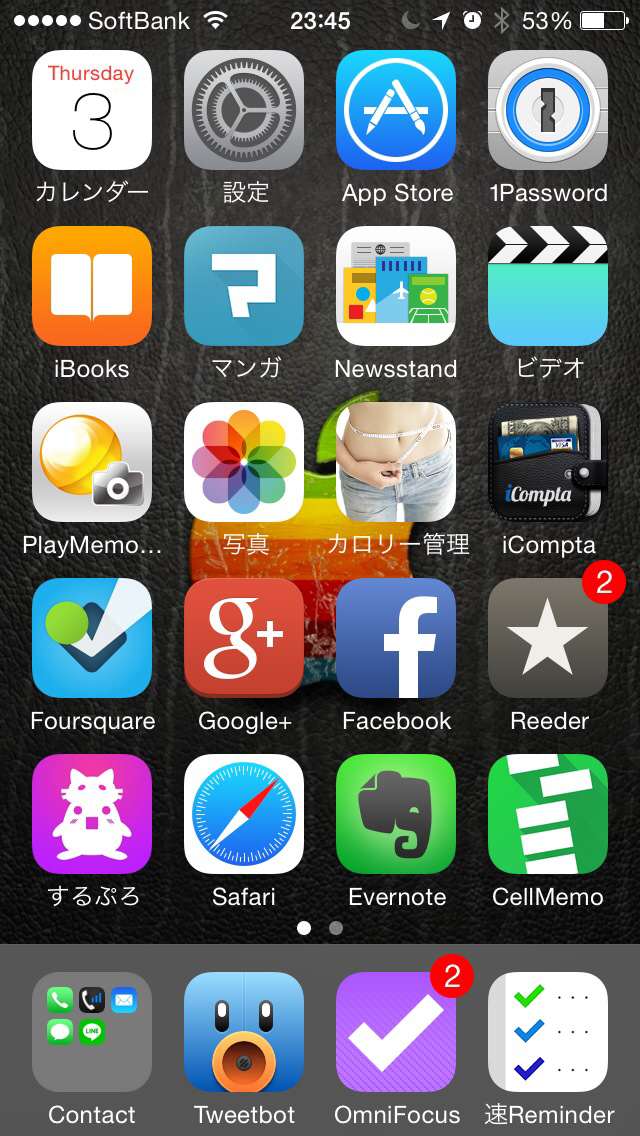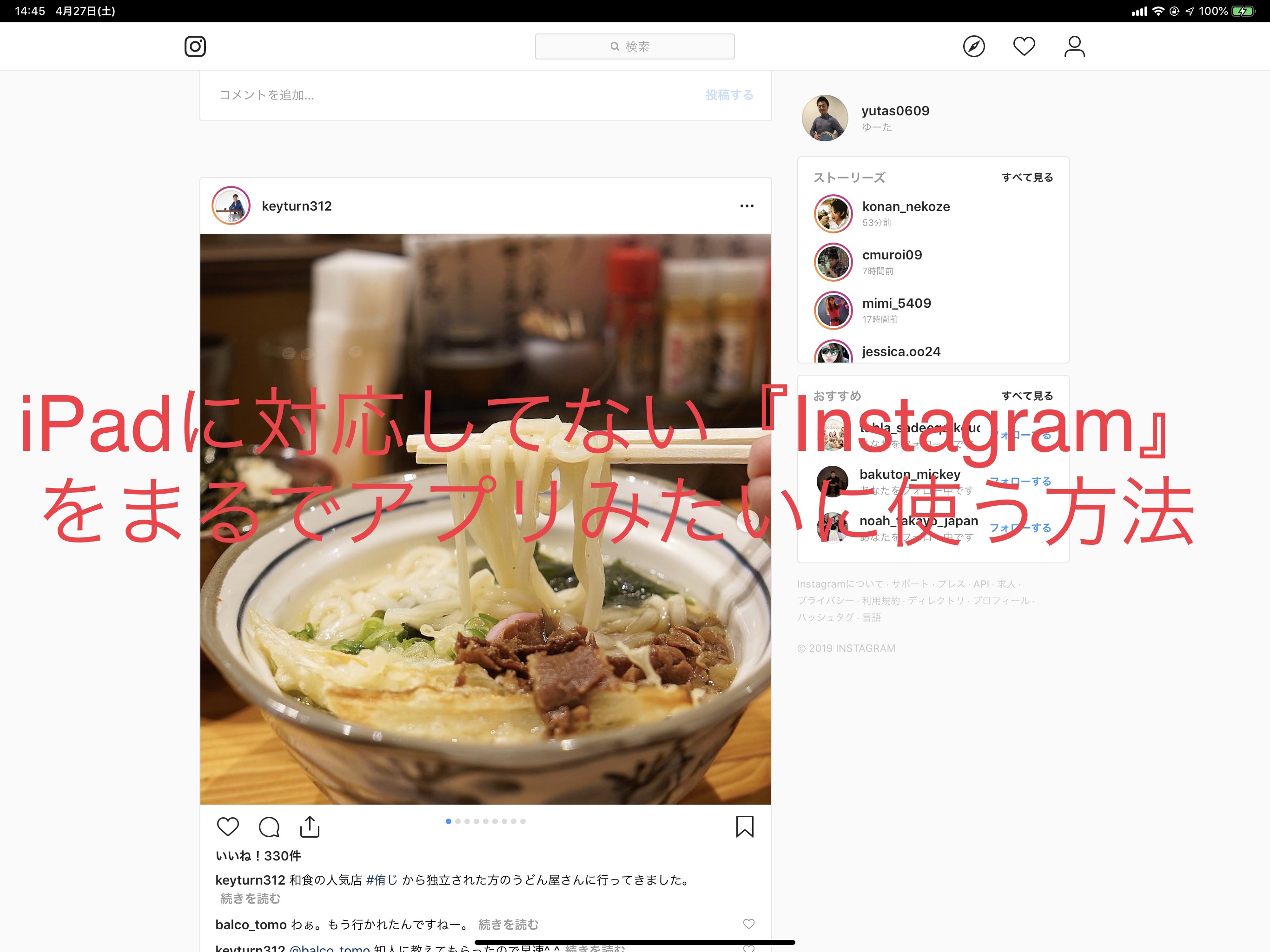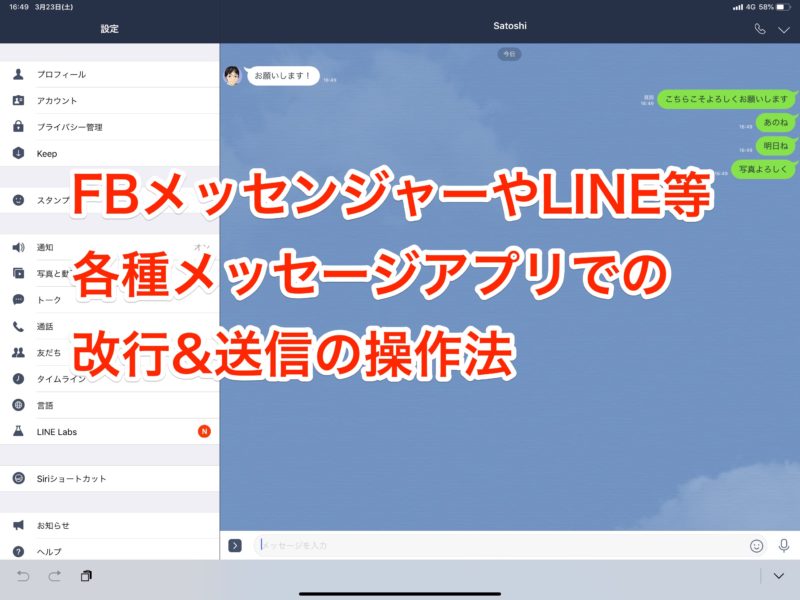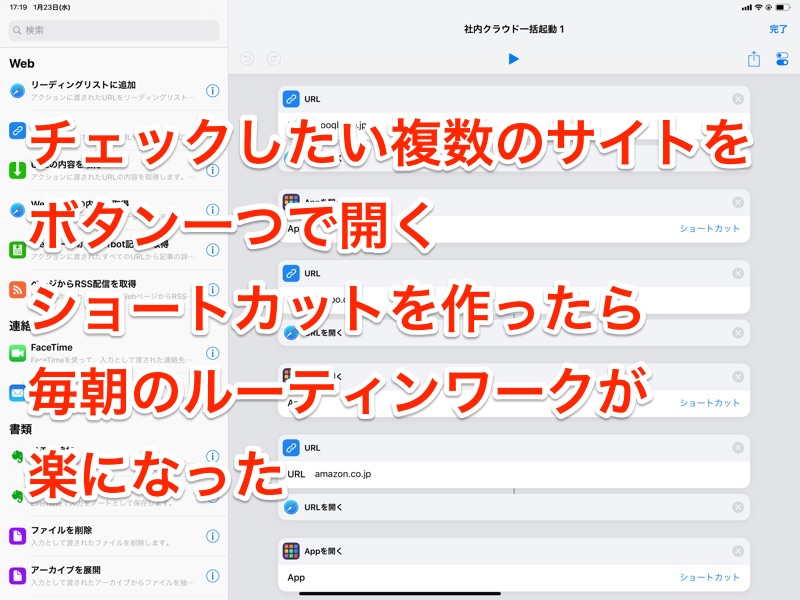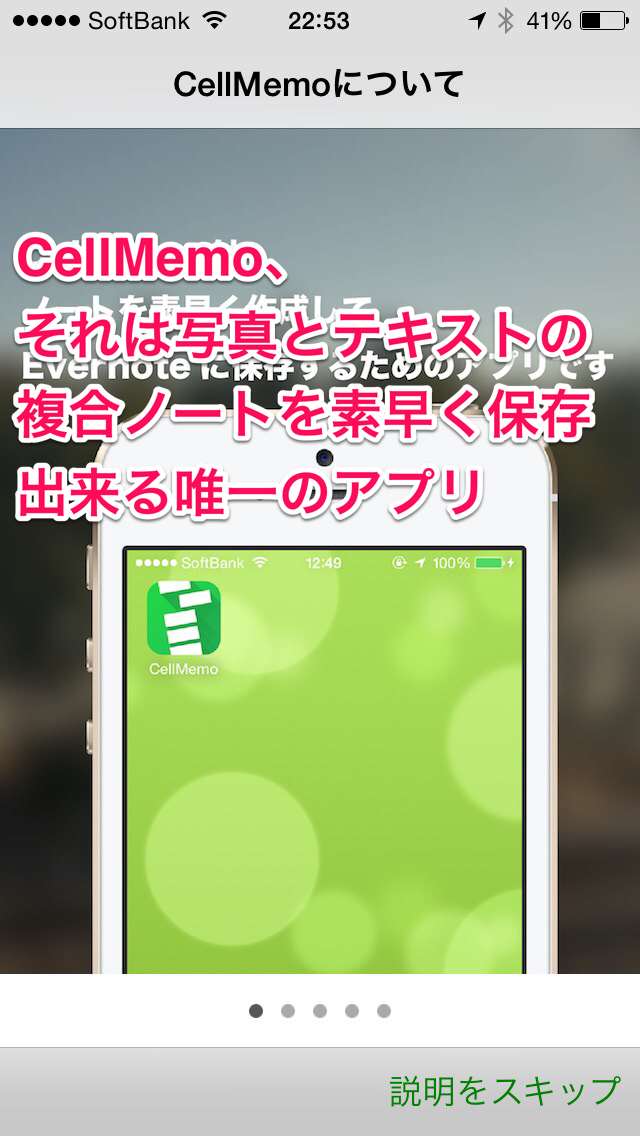
久々にすげぇ良いEvernoteアプリに出会いました、ゆうたです。
Evernote関連のアプリっていっぱい出てますが、今回紹介する『CellMemo』は今までありそうでなかった、または同じ事が出来るアプリは今までもあったけど、ここまで操作性やUIが優れていてシンプルなのは無かった、というアプリです。
CellMemoの初期設定はすごくシンプル
↓CellMemoの初期設定はすごくシンプル。
最初に起動すると以下のような画面が表示され、簡単なチュートリアル説明があります。
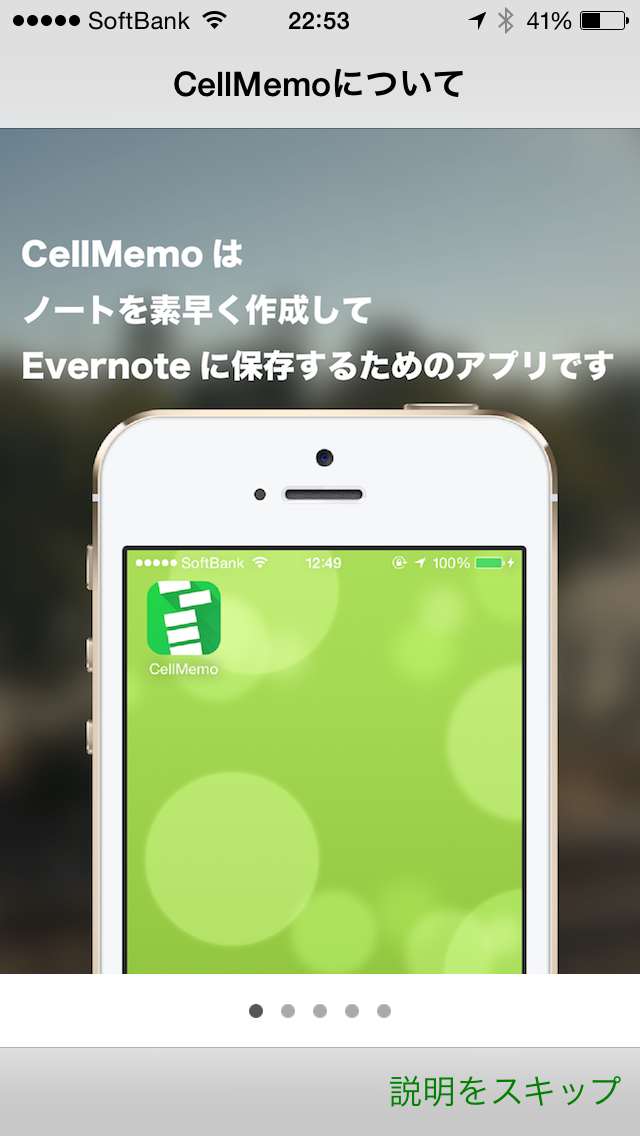
↓チュートリアル説明が終わるとこのようにEvernoteのアカウントでサインインしてくださいと言われるので”OK”を押す
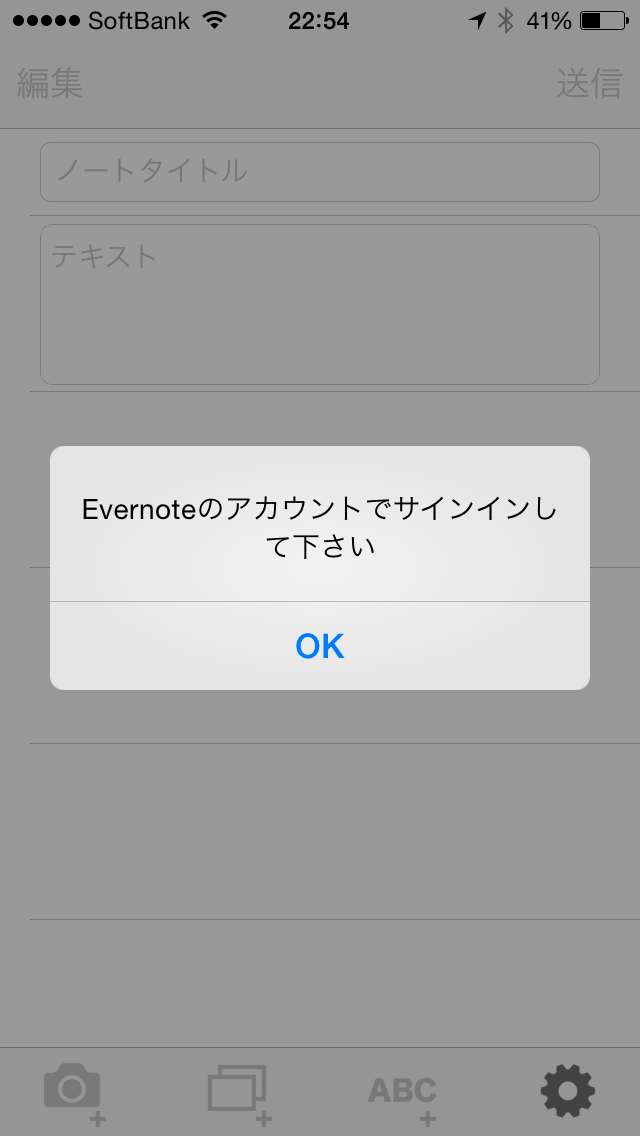
↓画面が切り替わるので、”承認する”を押すだけ。
これだけで初期設定は終了です。
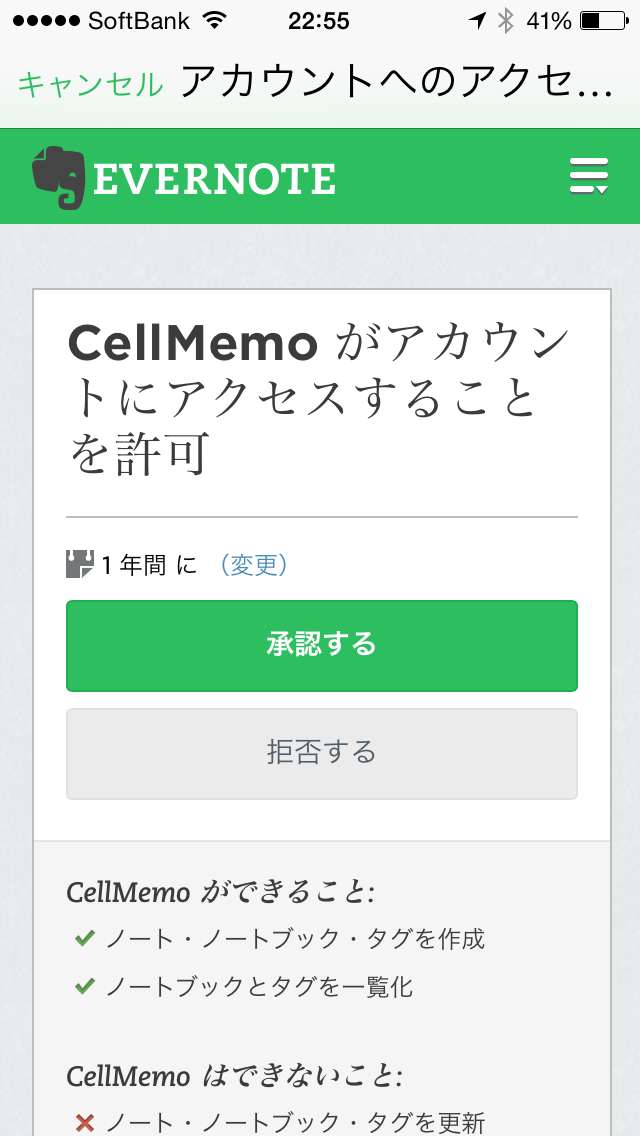
CellMemoの使い方
↓では設定が終わったら次に使い方を見ていきましょう。
こちらがサインイン後に表示されるHOME画面。
これが基本画面になります。
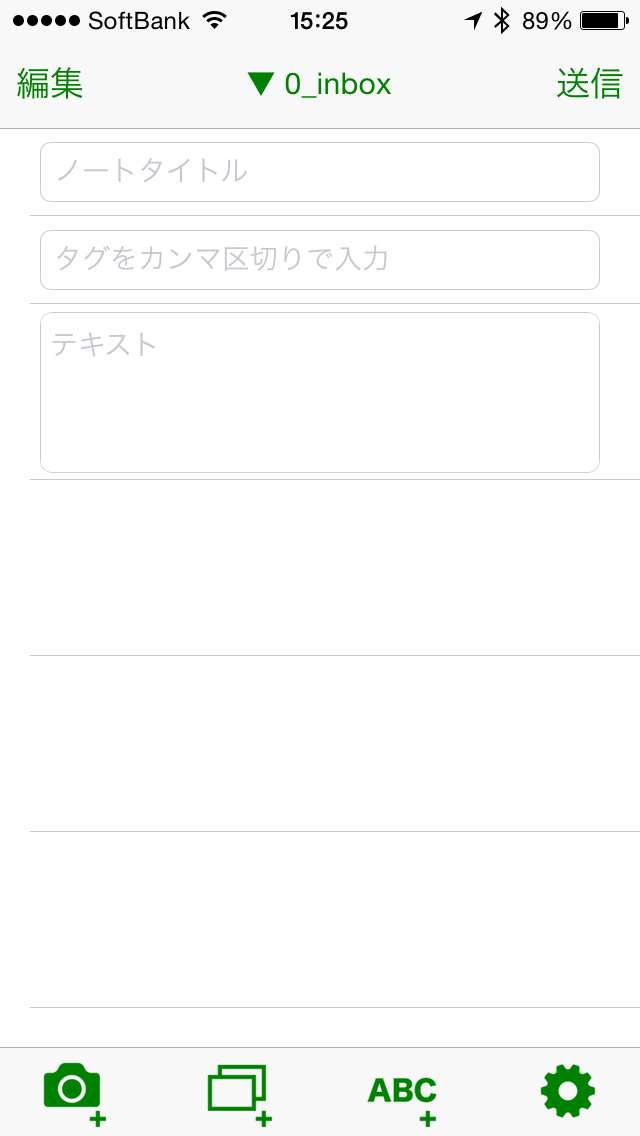
↓CellMemoではノートの作成先ノートブックを変更することが可能です。
以下の部分をタップすると、
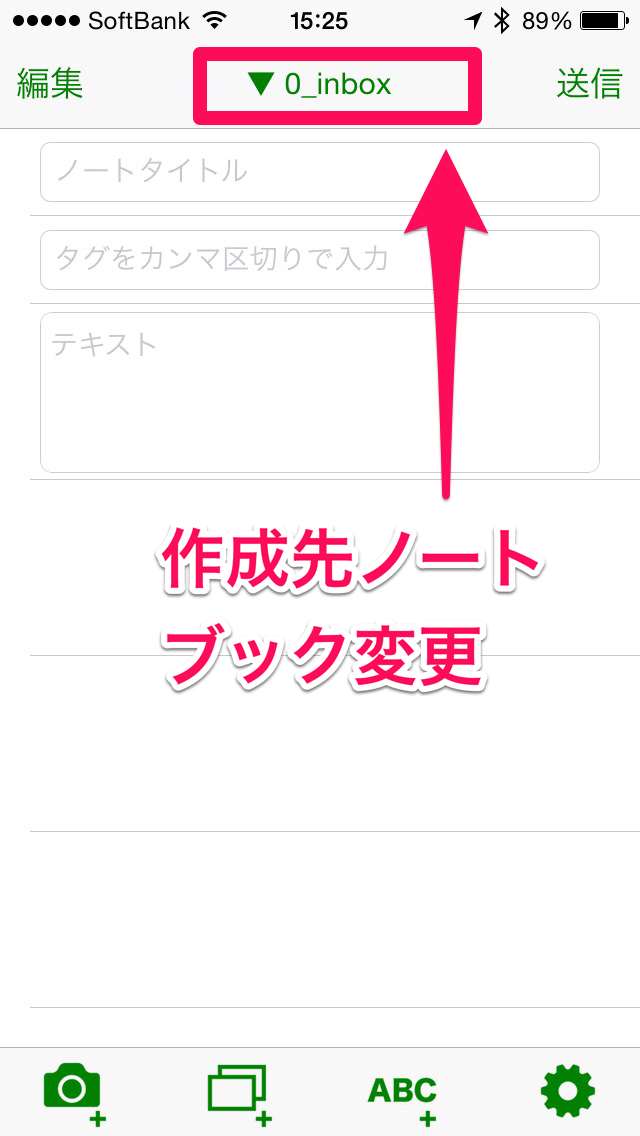
↓このような画面に切り替わります。
この画面こそCellMemoが他のアプリと違い使い勝手をよくしている特徴の一つ。
名前順だけでなく、最近使ったノートブックやお気に入りノートブックなど複数の選択肢から投稿するノートブック先を選べます。
私の場合、「ブログネタ」や着想メモの「output」、4行日記等で使う「日記」のノートブックをお気に入り登録しています。
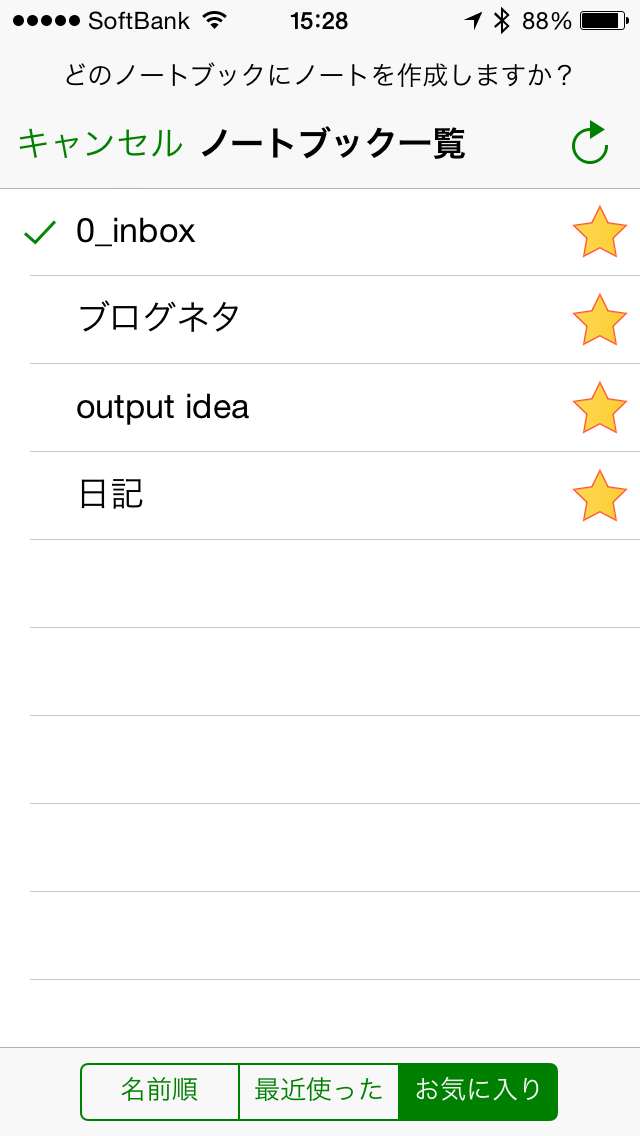
↓またCellMemoではテキストだけではなく写真を使った画像とテキストの複合ノートを容易に作る事が出来ます。
一番下の各ボタンをタップすることにより追加する事が出来ます。
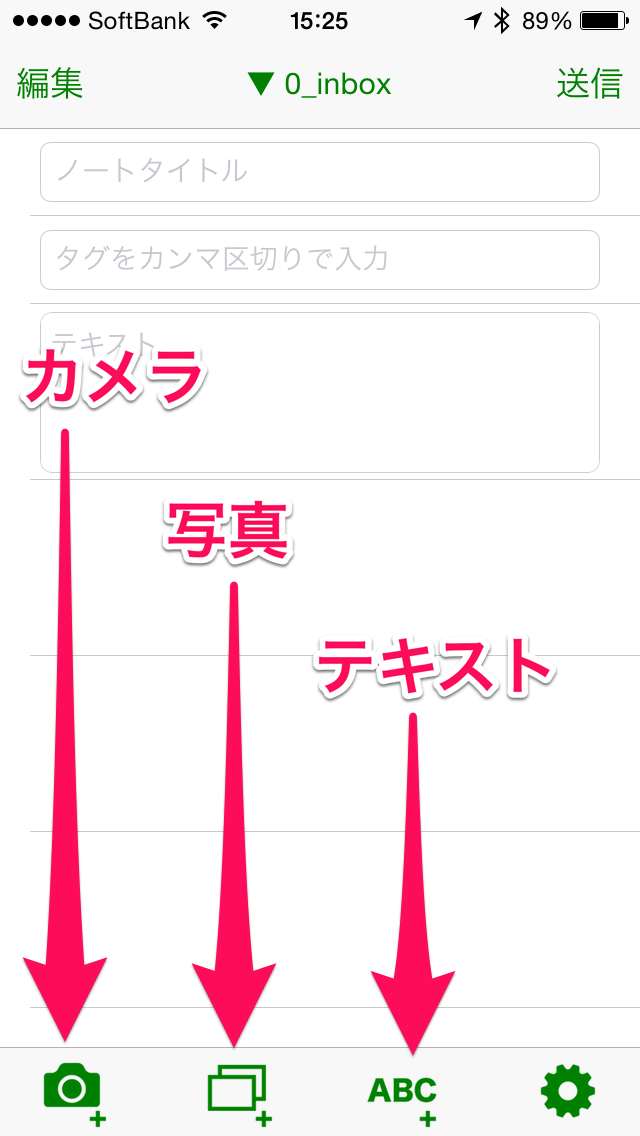
↓追加していくとこんな感じ。
それぞれのテキスト、画像がまるで一つの”Cell”(セル)として表示されるので非常に見やすいです。
“Cell”Memoの名前の由来はここからだと推測されます。
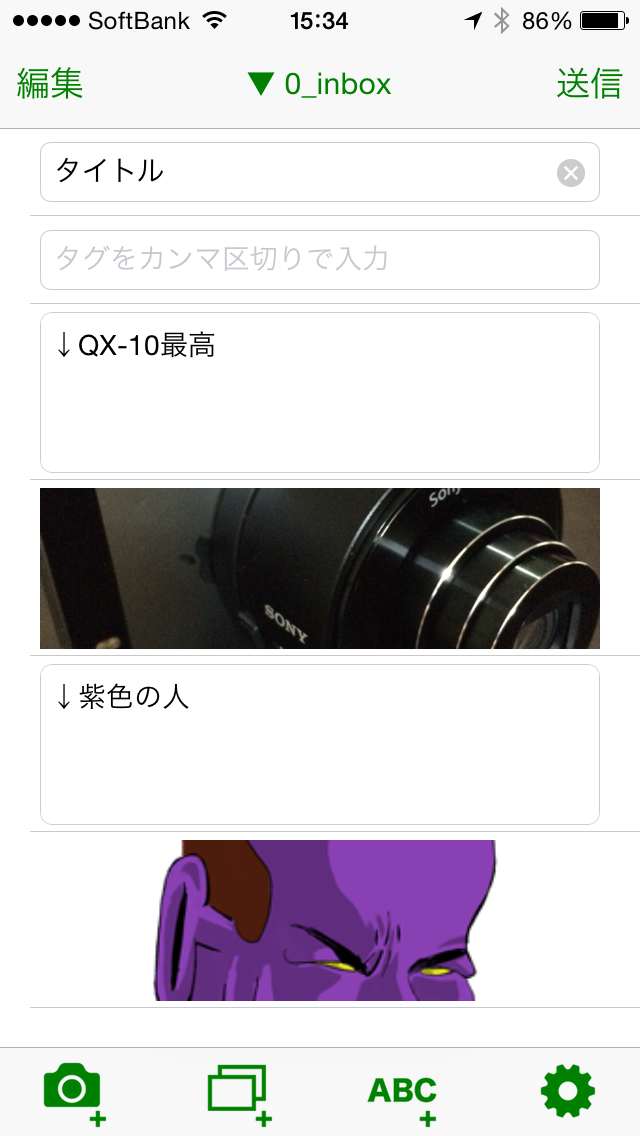
↓それぞれの”Cell”は左上の編集ボタンから編集可能で、順番の入れ替えや削除が出来ます。
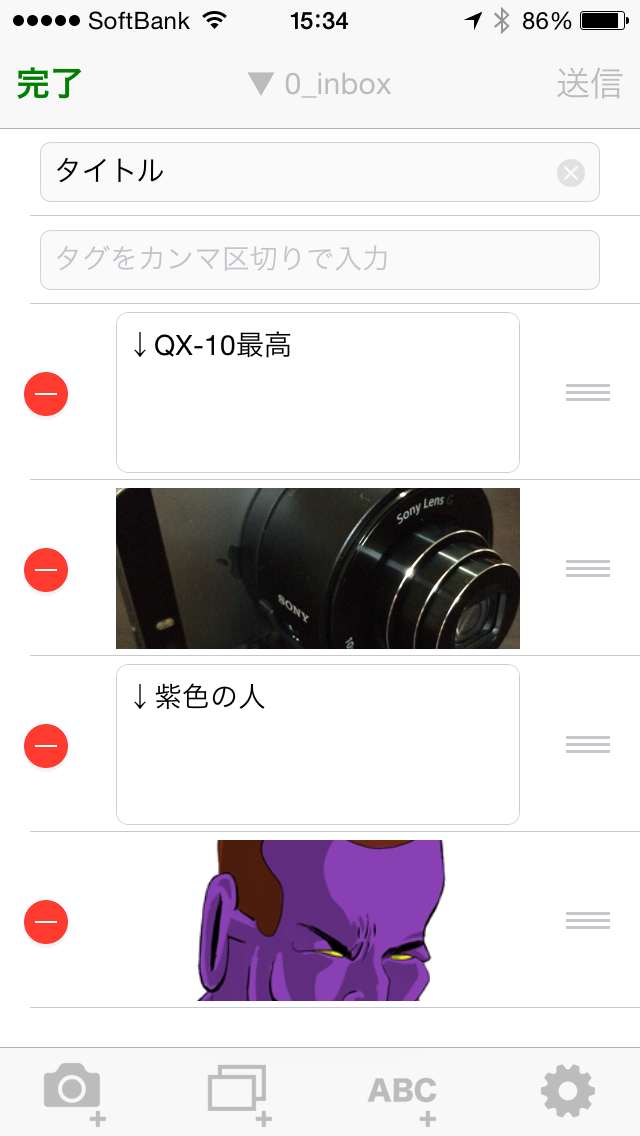
↓また、編集ボタンを押さずとも削除だけならスワイプで可能です。
この辺りのUIの感じは使っていて気持ちいいです。 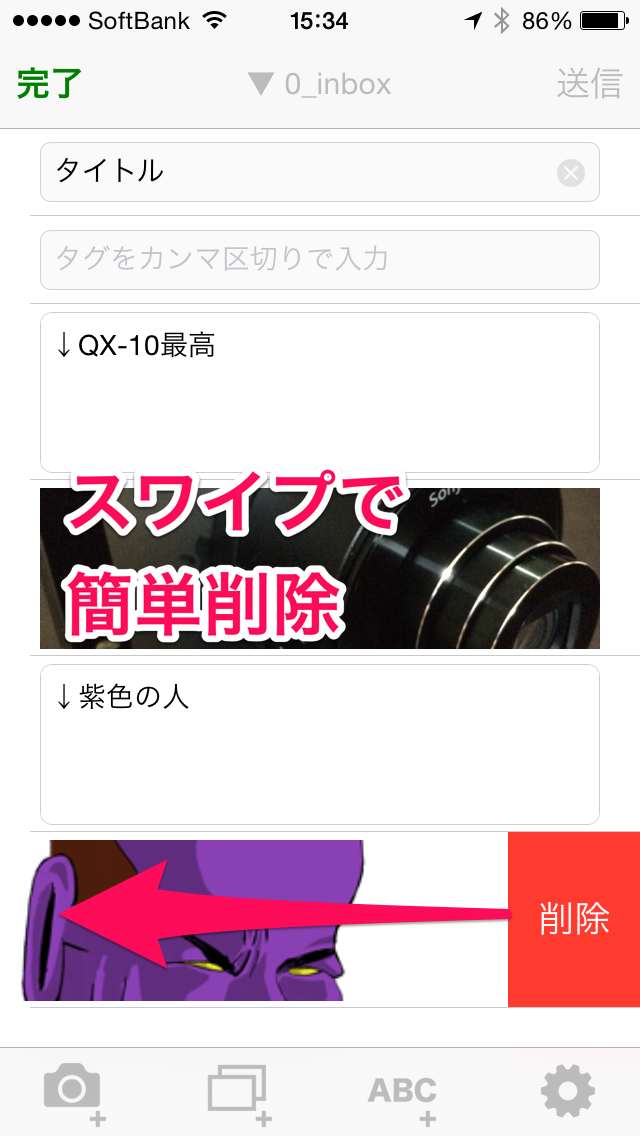
↓本当に気に入ったので一軍アプリ入りです!