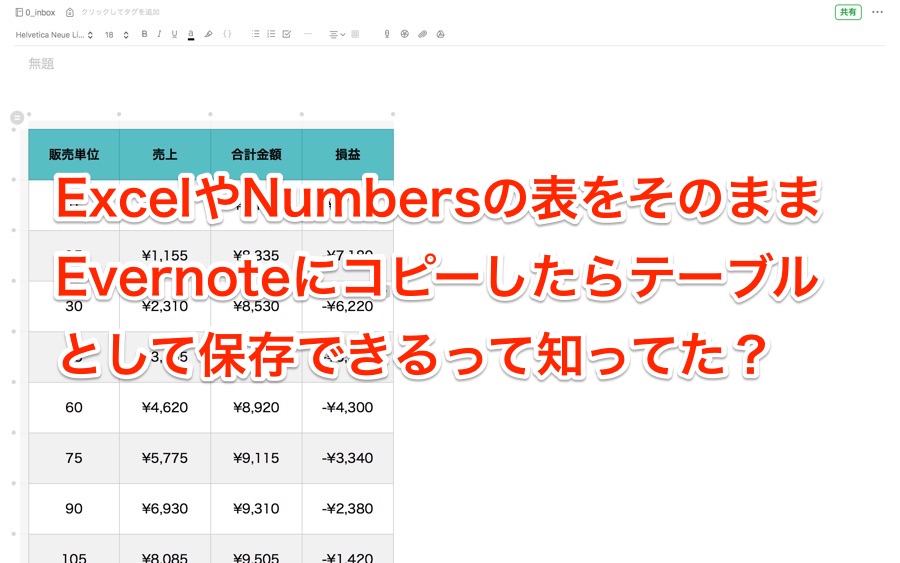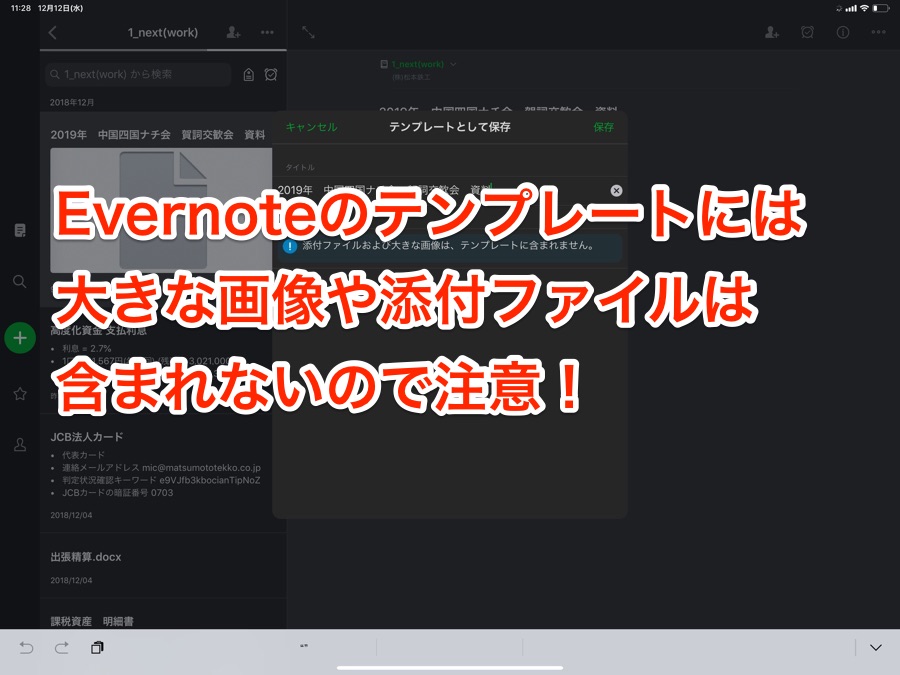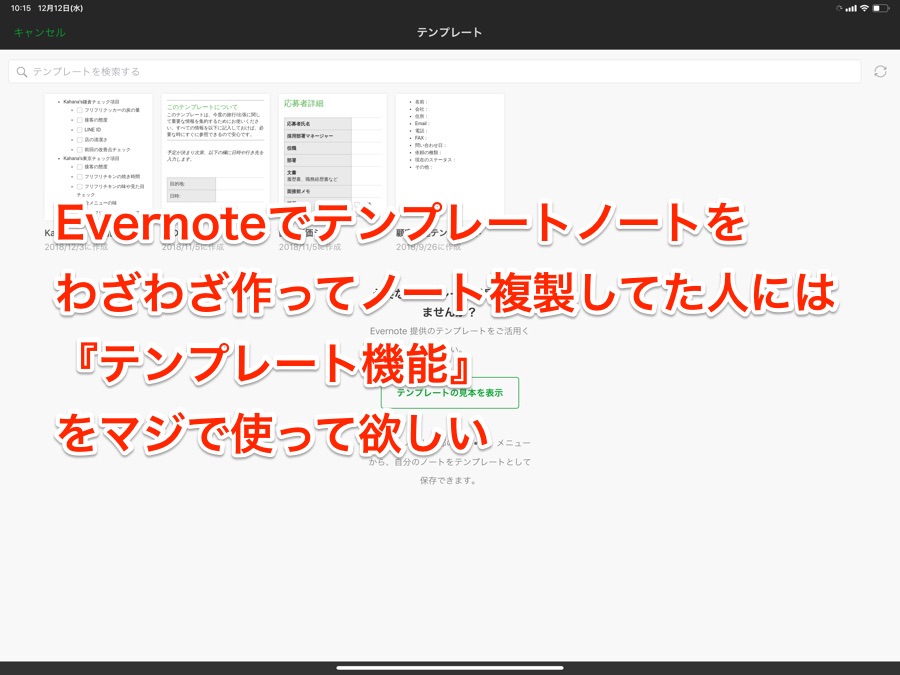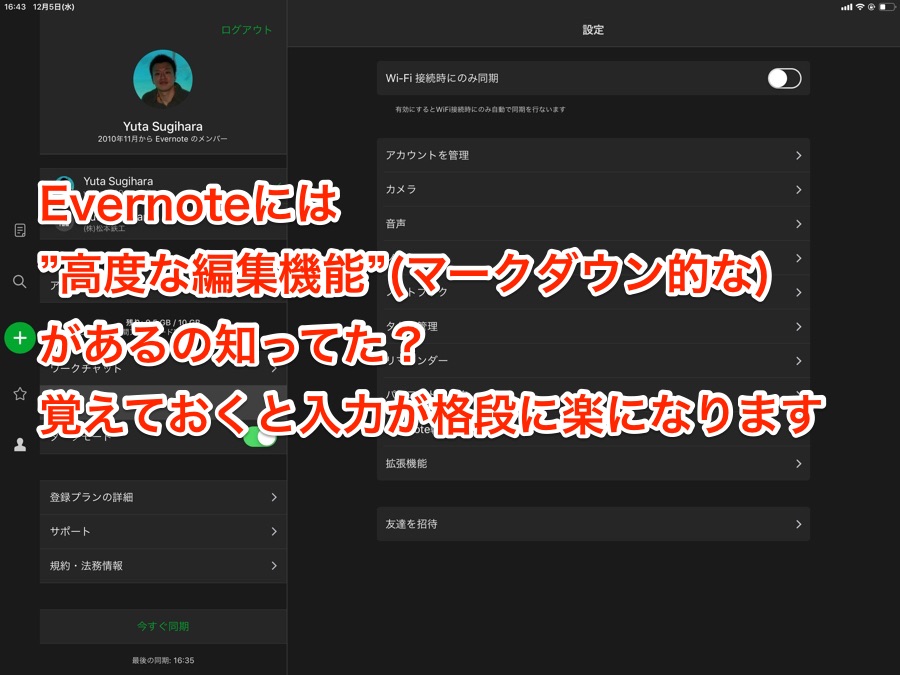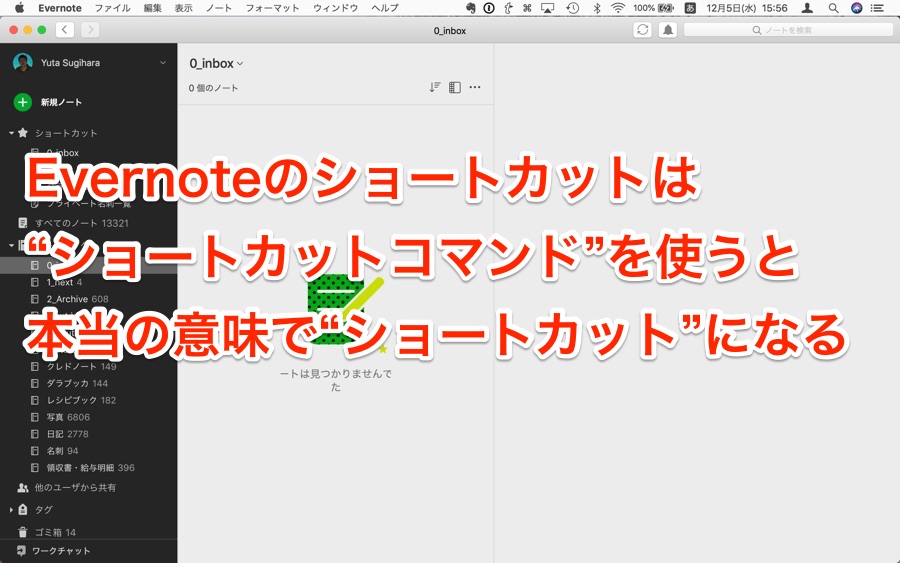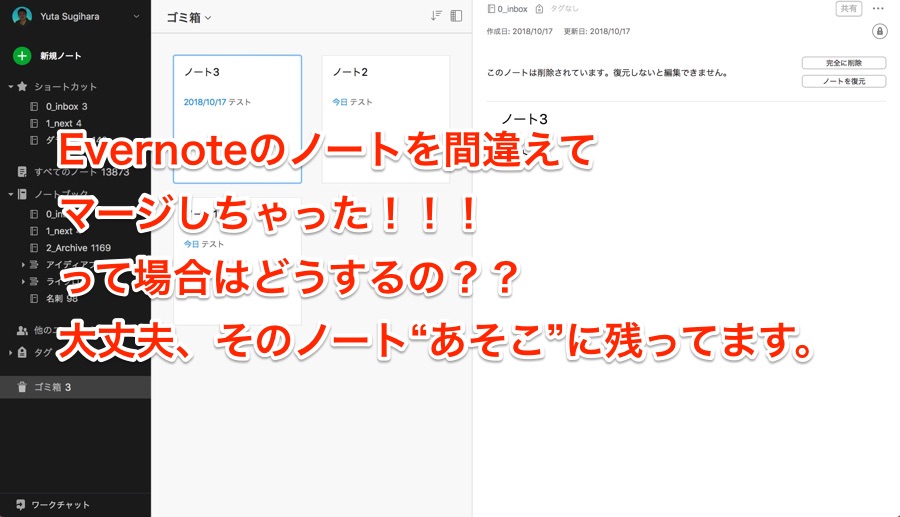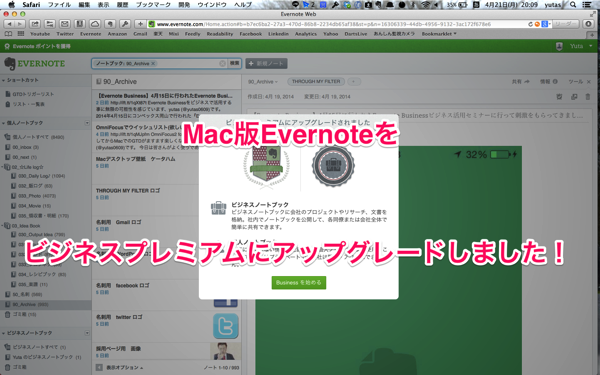
Evernote Businessと連携出来るSalesforceというサービスが気になってます、ゆうたです。
Evernote Businessを導入するのは簡単なんです!という記事を書いたら、
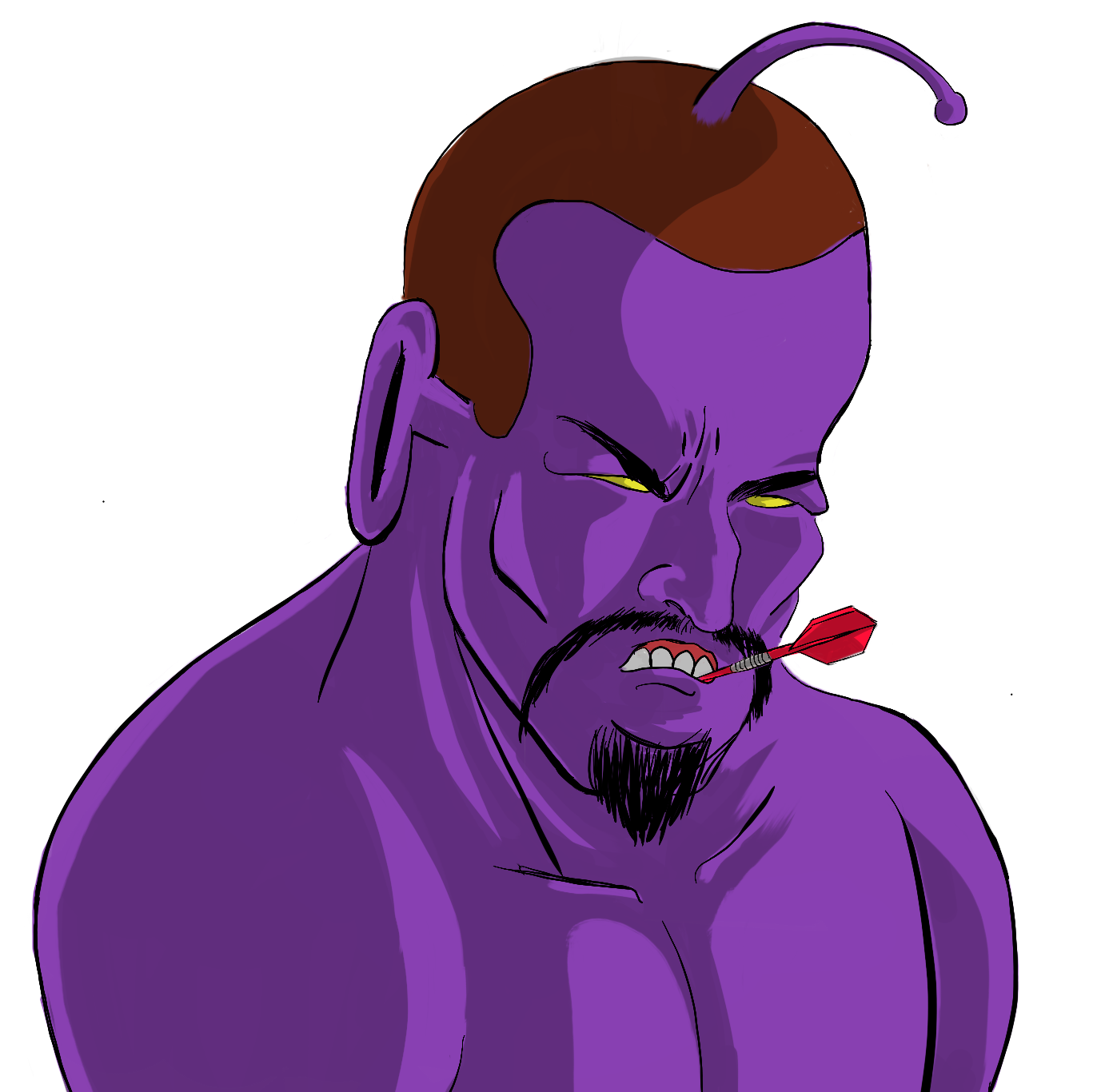
っていう質問を受けましたので、今回は自分が使っているMac版のEvernoteでEvernote Business導入直後の様子を紹介したいと思います。
具体的にこんな項目が増えて、こんな感じの見た目になるよ〜っていうのが少しでも伝われば幸いです。
個人とビジネスを完全に分けるEvernote Business
↓Evernote Businessの登録を完了したあとにEvernoteを起動するとこのような画面が最初に出てきます。
プランをアップグレードした通知と、”Evernote Businessではビジネスノートと個人ノートを完全に分けて管理できますよ”という説明が書いてあります。
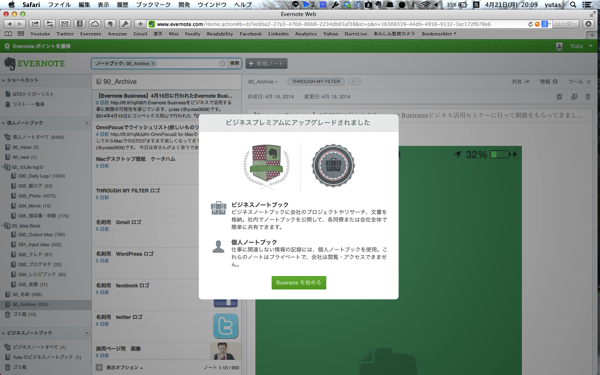
↓Evernote Business専用のホーム画面を初めて表示するとこのような通知が出てきます。
Evernote Businessを利用し始めるとかなりの頻度でこのホーム画面を使いますが、このホーム画面はオフラインでは使用する事が出来ません。
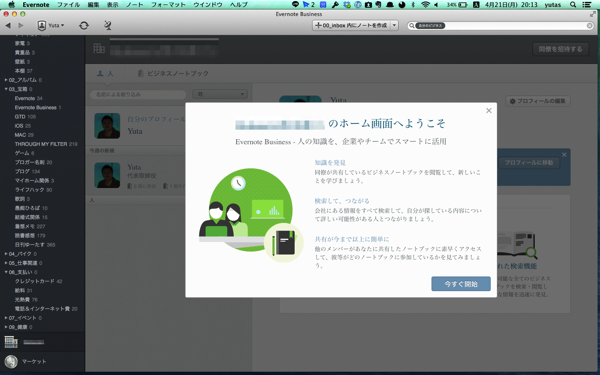
↓ホーム画面の左側ではEvernote Businessに参加している社員を全員閲覧する事が出来ます。
誰がどのノートブックに参加していたり、どんなノートブックを作成して共有しているのか等を確認する事が出来ます。
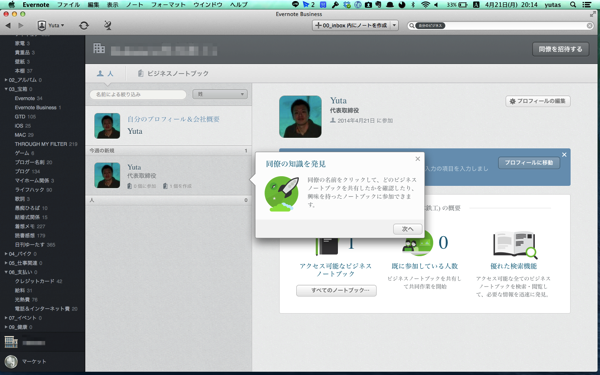

「○○さんは○○の分野のノートブックをたくさん作ってるから詳しい」
みたいな事もわかったりします。
↓タブを切り替える事で「人単位」の表示から「ノートブック単位」の表示に切り替える事が出来ます。
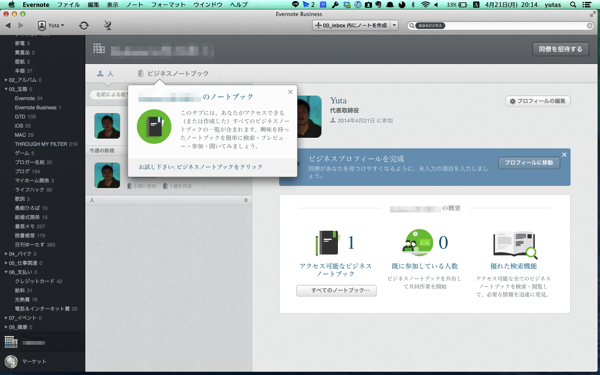
↓「ノートブック単位」の表示では公開・非公開に関わらず、自分がアクセス出来る全てのビジネスノートを閲覧する事が可能です。
各ノートブックの所有者や参加メンバー、ノート数等を確認する事が出来ます。
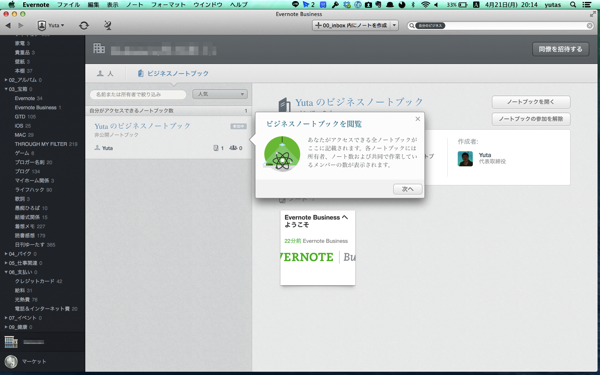
↓ノートブックを選択すると、最新の更新内容とノートをプレビューする事が出来ます。
全てのコンテンツにアクセスし、自分のアカウントと同期させたい場合は「ノートブックに参加」を押し、ノートブックに参加します。
一旦ノートブックに参加し、自分のアカウントと同期させておけば、自分のノートブック一覧に表示され、保存しておけばオフラインでも閲覧可能になります。
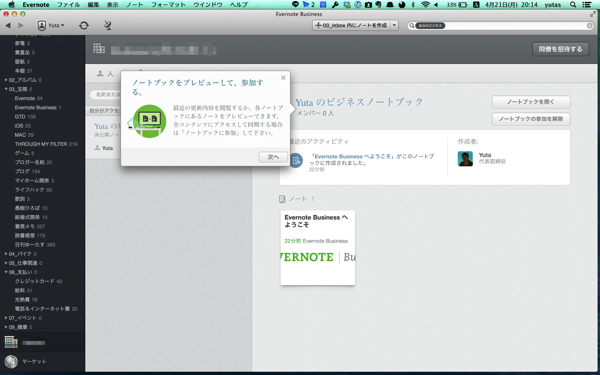
↓Evernoteの強力な検索機能はEvernote Businessでも健在。
仕事で使うノートを調べたい場合は、ビジネスノートに絞って検索する等も可能です。
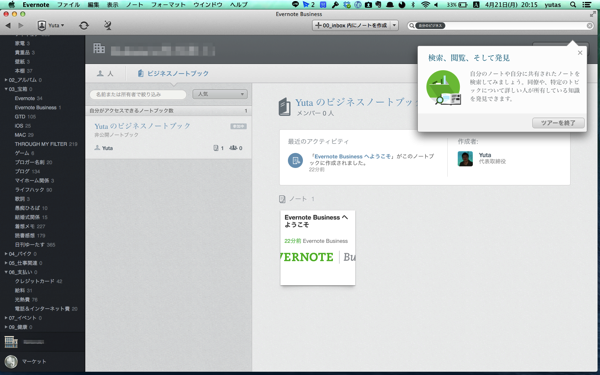
↓ノートブック一覧表示では個人のノートブックとビジネスノートブックの色が違うので、見やすいです。
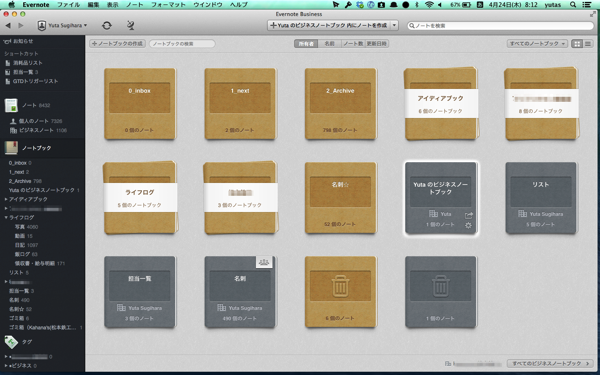
↓最後に余談ですが、プレミアムを利用していた人がビジネスアカウントにアップグレードすると、アカウントに残っていたプレミアムアカウントのアクティベーションコードをもらう事が出来ます。
このコードはビジネスアカウントの利用をやめた時に自分自身で使うか、友達やご家族にプレゼントする事が可能です。
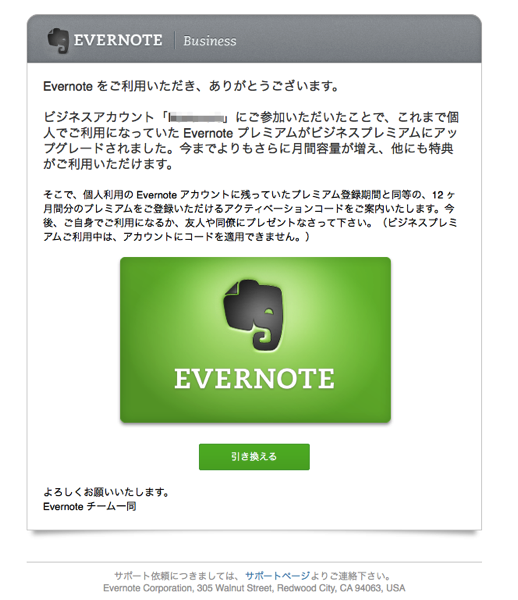
↓Evernote Businessの登録は以下から出来ます。