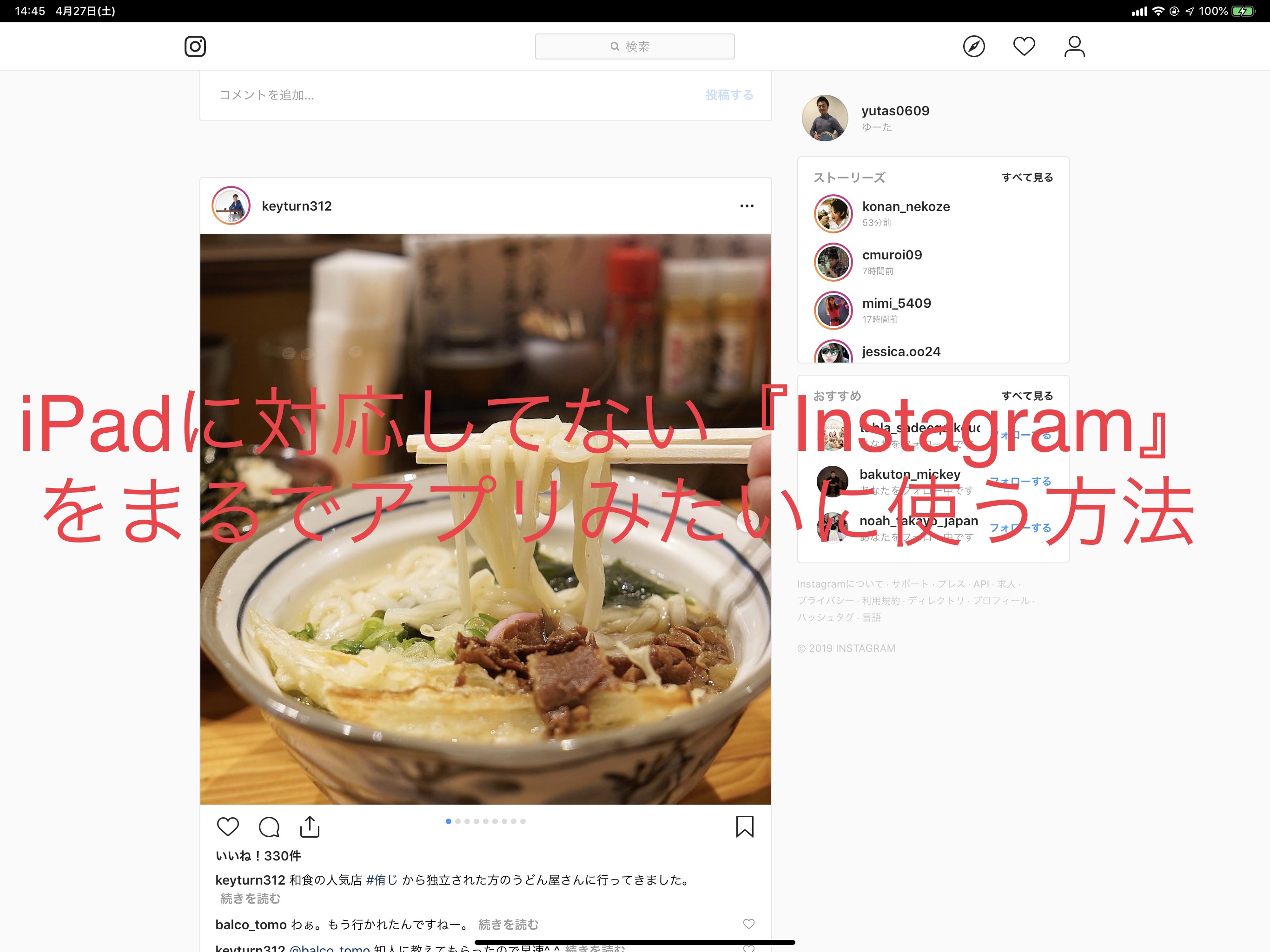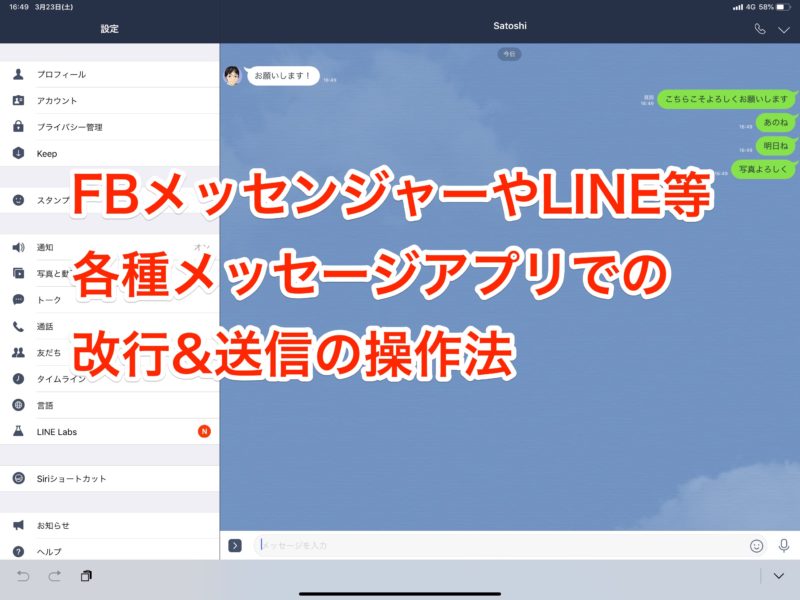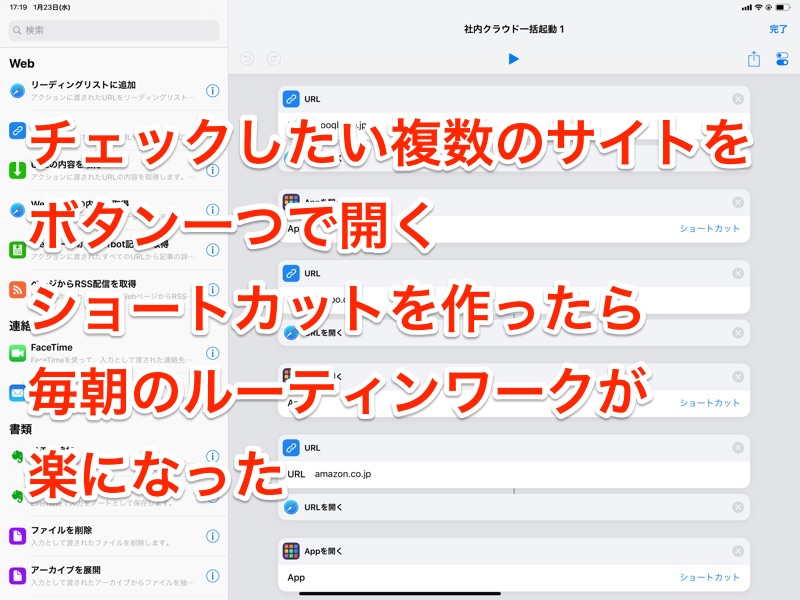どうも、3D Touchが無くなるかもしれないという記事を読んでとても残念な気持ちのゆうたです。
iPhone6s/6s plusから新たに追加された機能の『3D Touch』ですが、よくわかんなくって使ってない人が周りに多かったのでめっちゃ使う私がどうやって使ってるのかを紹介したいと思います。
アプリをファイルでまとめていて、未読アイコンが付いている時、3Dタッチを使うとその未読アプリが表示される
アプリをファイルでまとめてる人って多いと思います。私も電話とかメッセージなどのコンタクト系アプリはファイルでまとめています。
ファイルでまとめてるアプリでありがちなのが、通知は表示されてるけどどのアプリの通知なのかわからないってこと。
↓それも3D Touchを使えば一発で解決です。ファイルでまとめてるアイコンを3D Touch(強く押し込む)と何のアプリが通知来てるのか表示されます。

アプリによっては3Dタッチすることでショートカットが表示される
↓対応してるアプリのみですが、アイコンを3D Touch(強く押し込む)することでよく使う機能がショートカットで表示されます。
OmniFocusとかEvernoteなんかのアプリはもちろん対応していて、ワンタップでノート作成したりアクションを作ったり出来るので、超便利です。

コントロールセンターでは3dタッチすることで出来る用途が増えます
↓iOS11からコントールセンターが大幅に変更されましたが、それも3D Touch(強く押し込む)を使うことで使える機能が増えます。タイマーとか3D Touch使うとまじ便利です。

キーボード中央で3dタッチするとカーソルが自由に動かせる。まるでイメージはシンクパッドの赤いぽっち!
一番有名で使ってる人が多いんじゃないかと思う機能がコレ。
タッチパネル式の端末で一番面倒なのがカーソル移動。3D Touch(強く押し込む)を使えば、超簡単にカーソル移動できます。
↓方法は”な”の部分を強く押し込んで、あとは上下左右に動かすだけ。これだけで入力画面のカーソルが自由に動きます。

まとめ
3D Touch(強く押し込む)機能。
使ってる人は使ってるし、使ってない人は全く使ってない。
でもせっかくある機能だから使えば良いですし、覚えるのもそんなに大変じゃないのでぜひ覚えて使ってみてください。