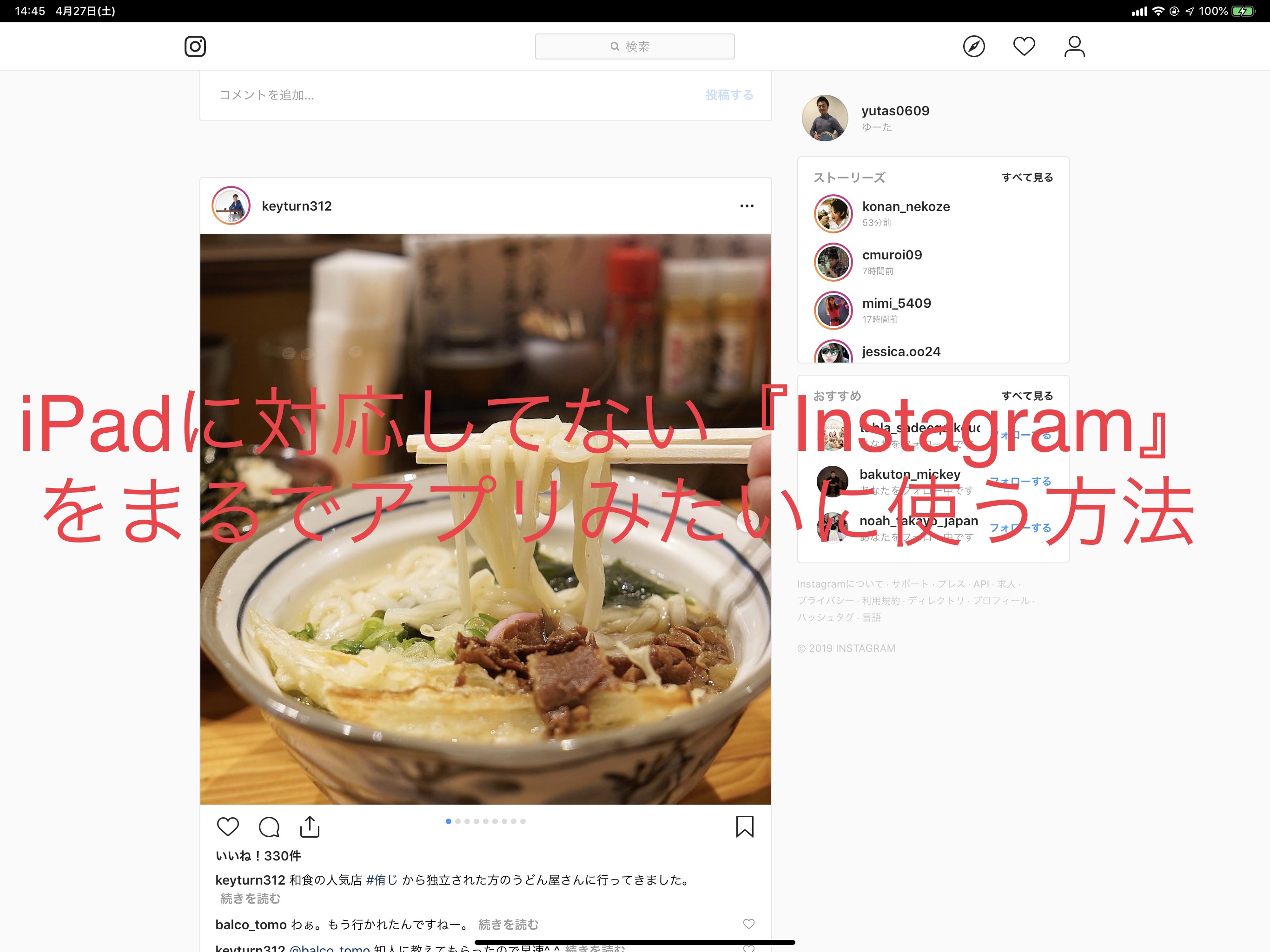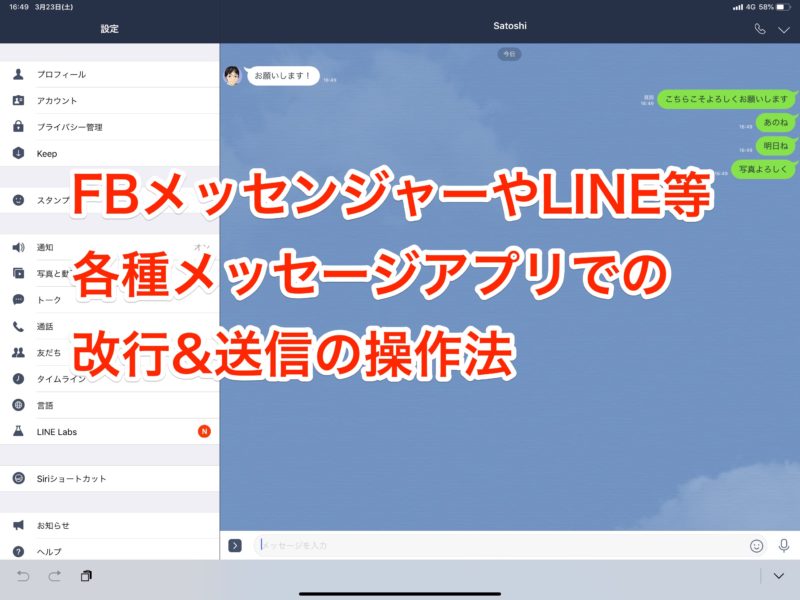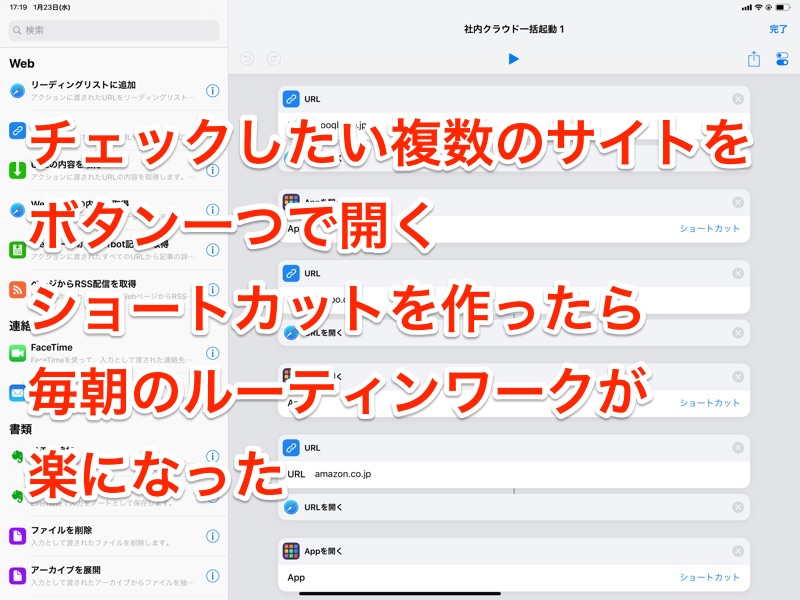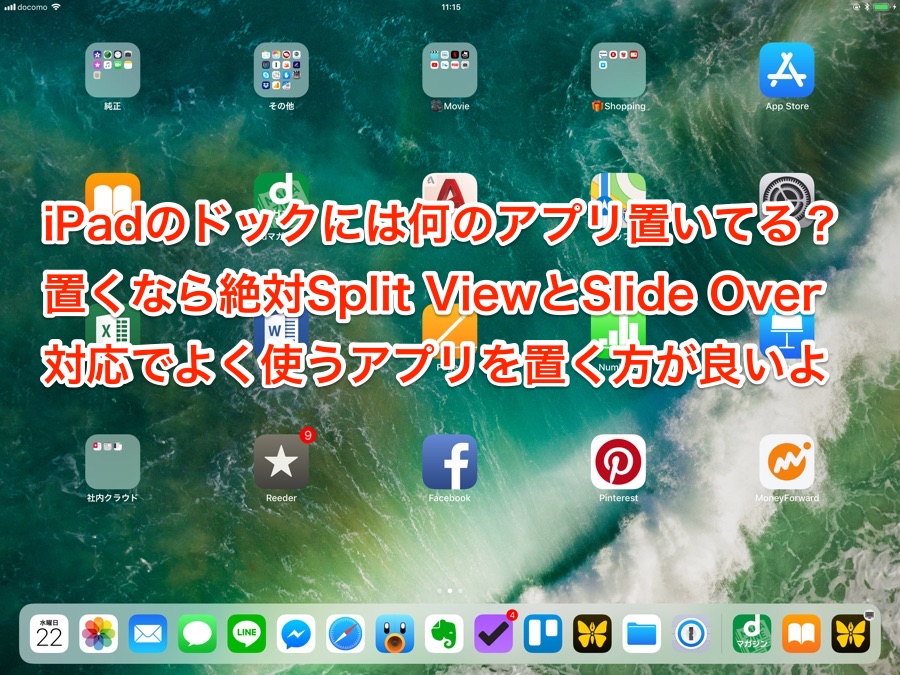
iPadは最高の仕事道具、どうもゆうたです。
iOS11にアップデートされて以来、本当にiPadが仕事でも使える端末になりました。
理由はいくつかあるのですが、最大の理由はSplit ViewとSlide Overが追加されたこと。
この二つの機能の凄さは使い始めると病みつきになります。Split Viewについては1Passwordとの組み合わせが最強!!と以前にもこのブログで紹介しましたが、今日はそのSplit ViewやSlide Overの能力を最大限に発揮するためのドックへのアプリの置き方について解説したいと思います。
↓ガチで仕事で使うならこれが一番オススメ
↓一番安価で使えないと思われがちですが、実は全く問題ない入門用ともいえるiPad
ドックにはよく使うアプリを置くだけじゃあダメ。Slide Overに対応しているものじゃないと。
↓何かのアプリを起動している間、ドックにあるアプリはiPadを下から上にスワイプすると表示されます。つまりドックにあるアプリはいつでもタップすれば呼び出し、切り替えることが可能ということです。
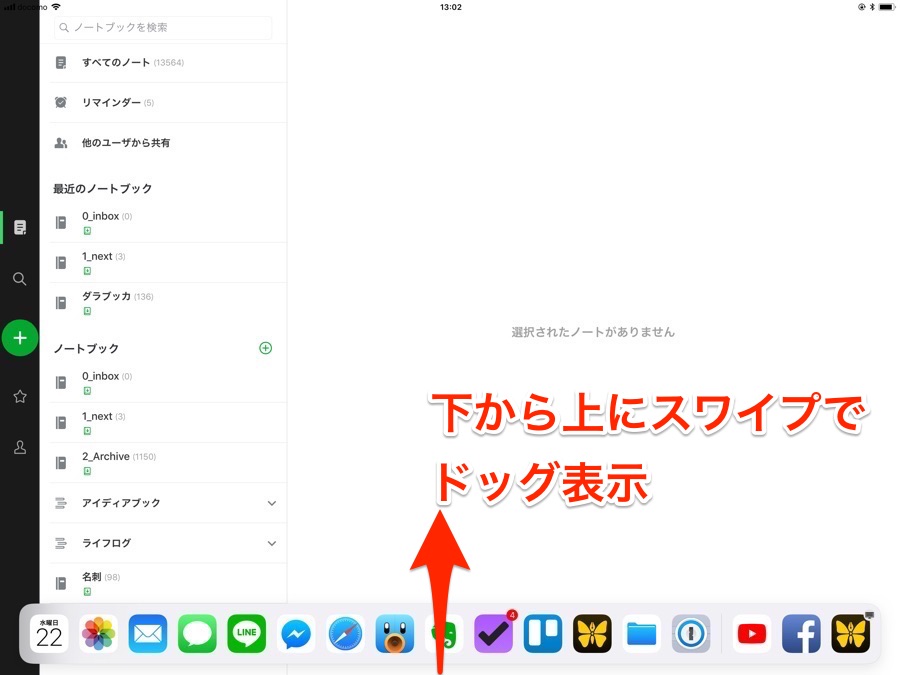
ここまでは知っている方も多いでしょうし、そのことを意識してドックには自分がよく使うアプリを入れてる方も多いかと思います。
ですが、そのアプリをSplit ViewやSlide Overに対応しているかどうか?まで意識して置いてる方は少ないのではないでしょうか。
例えば僕がドックに置いてあるアプリは
- 自分がよく使う
- Split View & Slide Over
に対応しているアプリのみ置いています。
↓僕がドックに置いてあるアプリは全てSplit View & Slide Overに対応しているアプリです。なので以下の画像のようにアプリを長押しし、ドラッグするとSlide Over表示され、今表示しているアプリの上に別アプリのような形で右端に表示されます。
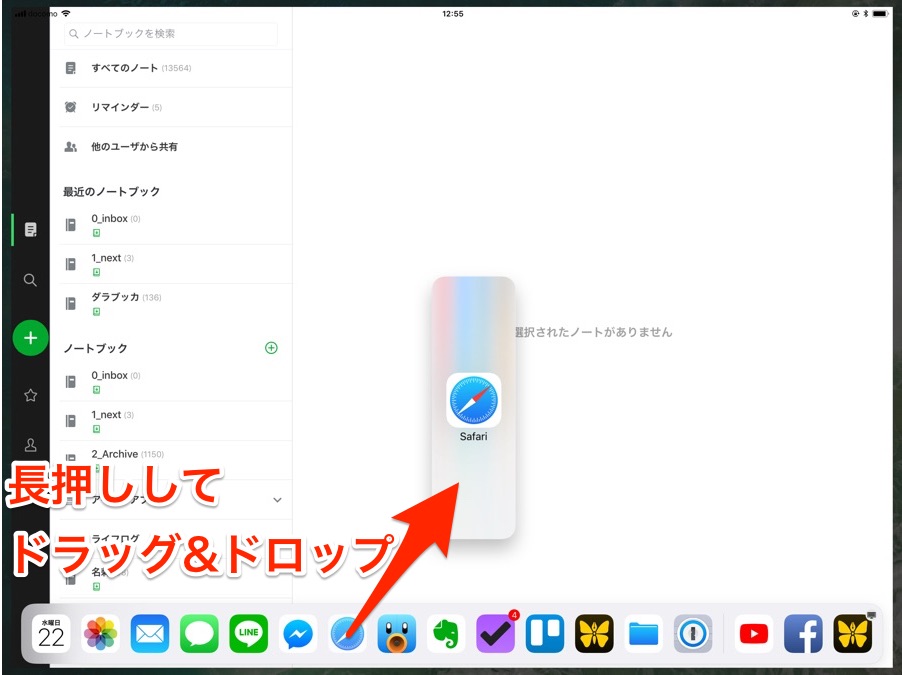
↓しかし、Split View & Slide Overに対応していないアプリを同じように長押ししてドラッグするとSlide Over表示にならず、アプリ全体が切り替わってしまいます。
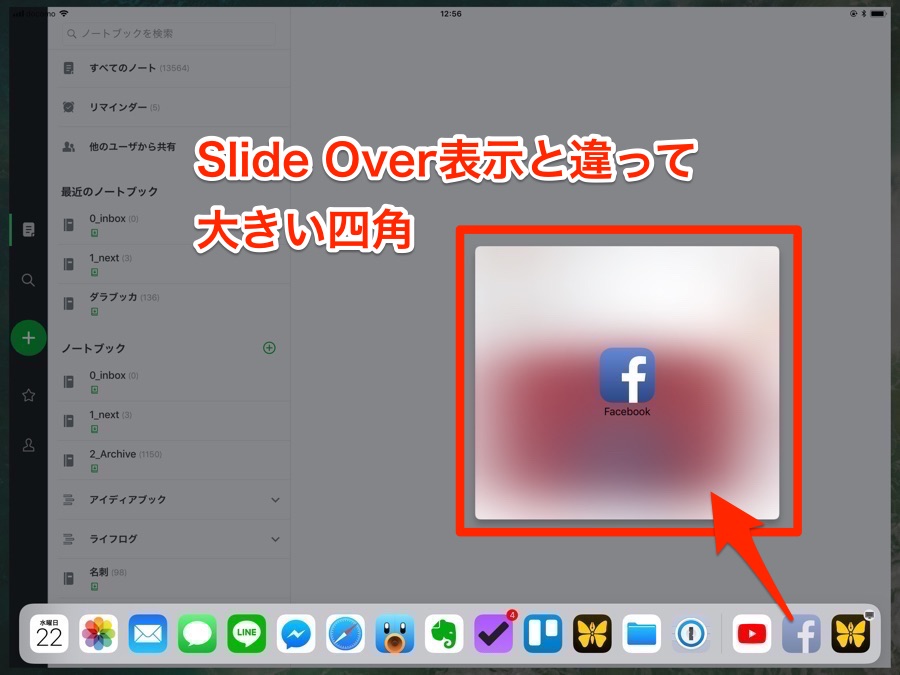
iPadはでかいiPhoneじゃない
iOS11から搭載されたSplit ViewやSlide Overはアプリを複数起動させることによって生産性を上げる機能であり、iPhoneなどには搭載されてないiPadならではの機能です。
iPadを仕事で使ったり、生産性を上げる端末として使いたいのならドックに置いてあるアプリをSplit View & Slide Over対応のよく使うアプリにしましょう。
こうすることで、”アプリ全体を切り替える”という今までのiOSでは当たり前だった行為から抜け出し、複数のアプリを同時に使いつつ生産性を上げることが可能です。
iPadはただ表示画面が大きいだけのiPhoneではありません。
iPadにはiPadだけの使い方、輝かせ方があるのです。
↓ガチで仕事で使うならこれが一番オススメ
↓一番安価で使えないと思われがちですが、実は全く問題ない入門用ともいえるiPad