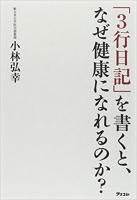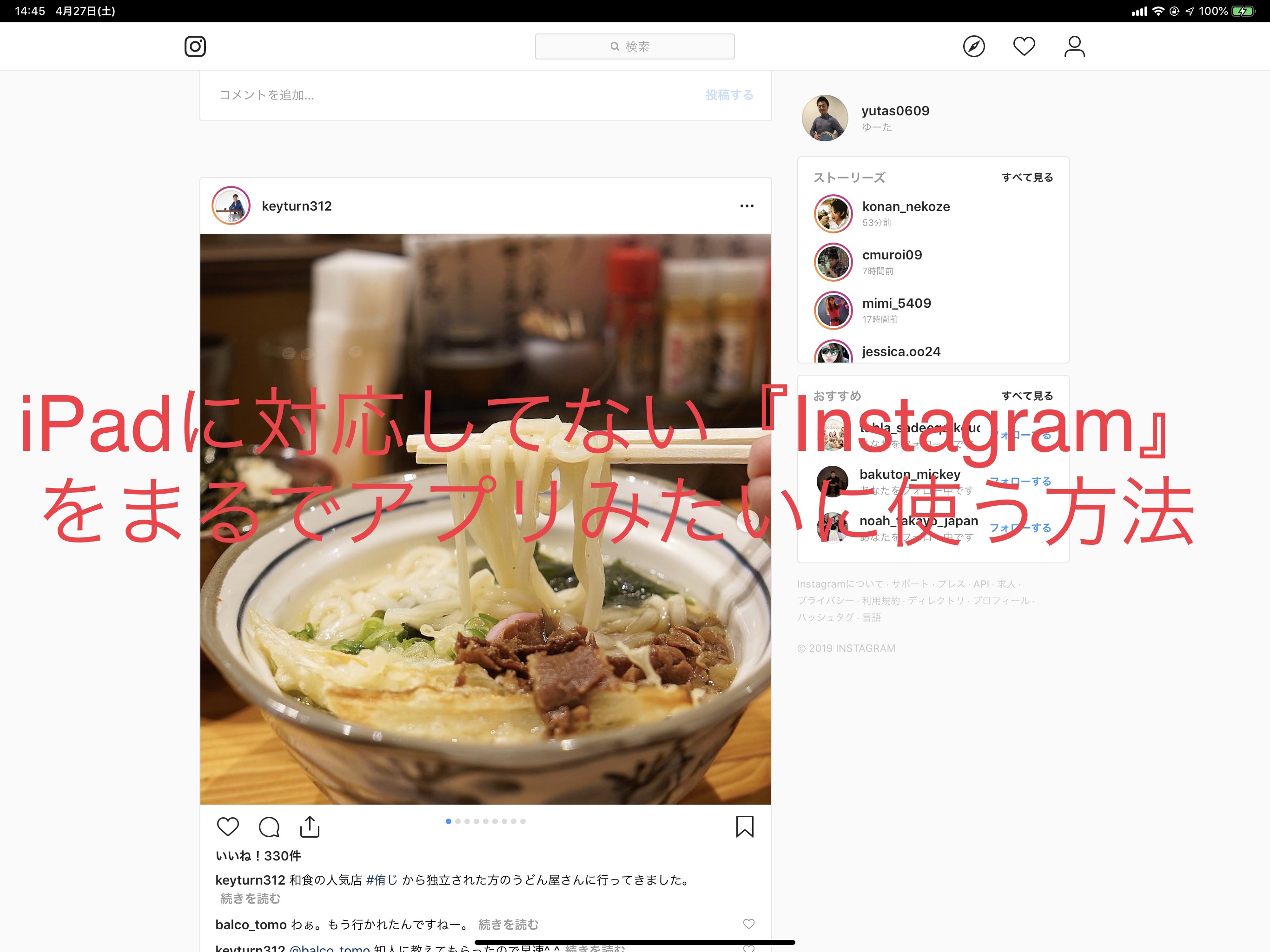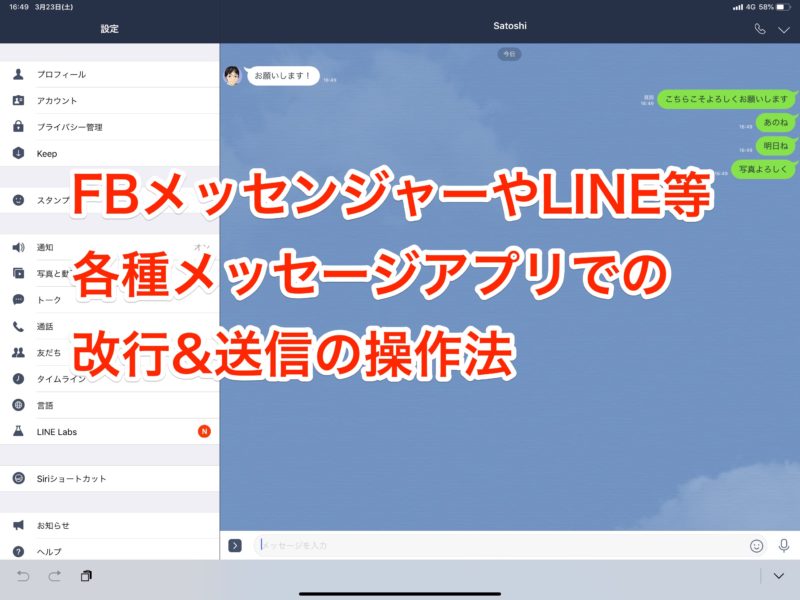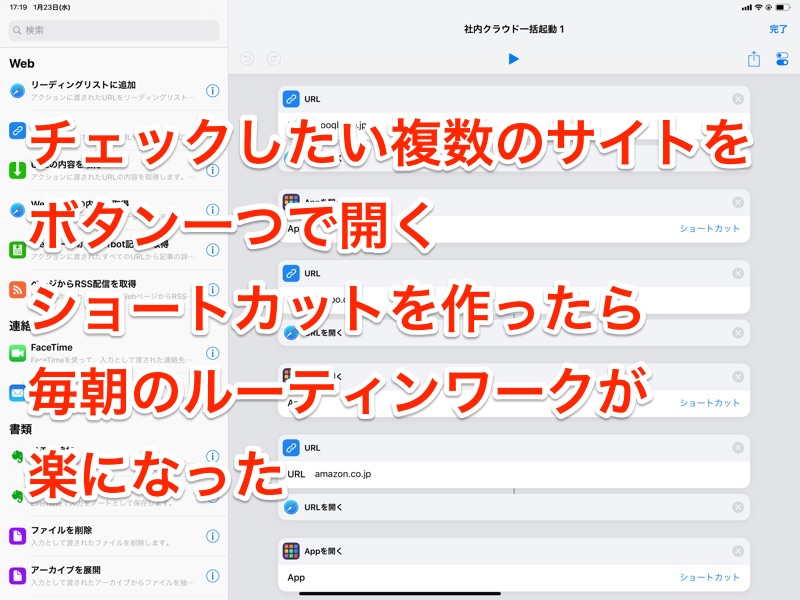どうも、日常のありとあらゆることをなるべく楽にしたい男、ゆうたです。
唐突ですが、皆さん日記つけてますか?
私はEvernoteを使い始めた2011年からずーーーーっと毎日日記を付けています。
キッカケはもう昔のことすぎて覚えてないのですが、今では習慣となり毎日つけないと気持ち悪くなるレベルで付けています。
最初は一言だけ”今日の一文”みたいな感じで残してみたり、それじゃあ物足りなく感じてきて普通の日記に変えてみたり、流行りに乗って3行日記や4行日記に手を出してみたり・・・・
↓3行日記とは
↓4行日記とは
で、結局今では上記の3行日記+4行日記という形で落ちつています。
ただこの日記、テンプレート化してるのは楽でいいんですが、そのテンプレートを書くのが意外と面倒臭い。
僕は根っからの面倒臭がり屋なので、コピペ使ってみたり、Evernoteでテンプレート作ってみたり、スニペットでフォーマット作ってみたりと色々やってたんですが、最近は一部で神アプリと称される『WorkFlow』(2018年からApple純正の”ショートカット”というアプリに変わりました)を使って自分で簡単な日記専用プログラムを作ってそれを使うようにしています。
このWorkFlow(ショートカット)ってなに?って話ですが、一言で言うと
iPhoneの操作を自動化してくれるアプリ
な訳です。
使い方とか細かい説明は検索すればそれに関するブログ記事いっぱい出てくるのでそちらに任せるとして、今日は僕が作った日記専用ショートカットっていう需要があるかないかもわからないもんを公開します。
日記専用に作ったworkflowだけどカスタムすれば大抵のテンプレ入力系に応用可能。
ど素人が作ったショートカットなんでもっとシンプルで素晴らしいショートカットもありそうなもんですが、とりあえず今の所問題なく動いているのでこれで使ってます。
ショートカットを起動すると入力を求めてきます。入力してOKを押すと自動で次の質問へ。最後まで入力すると自動でEvernoteの指定したノートブックに保存されます。
↓保存されたノートをEvernoteで確認するとこんな感じ。タイトルは自動で入力した日にちが記録され、本文には入力した日記が表示されます。

まとめ
なんてことないworkflowですが、意外とカスタム次第では凡庸性高いんじゃない?とか思ってます。
これ仕事の日報入力とかテンプレで同じ質問に対して入力する系にはなんでも使えるんじゃないかと思う。
おすすめ(自画自賛)
↓ダウンロードはこちらからどうぞ。