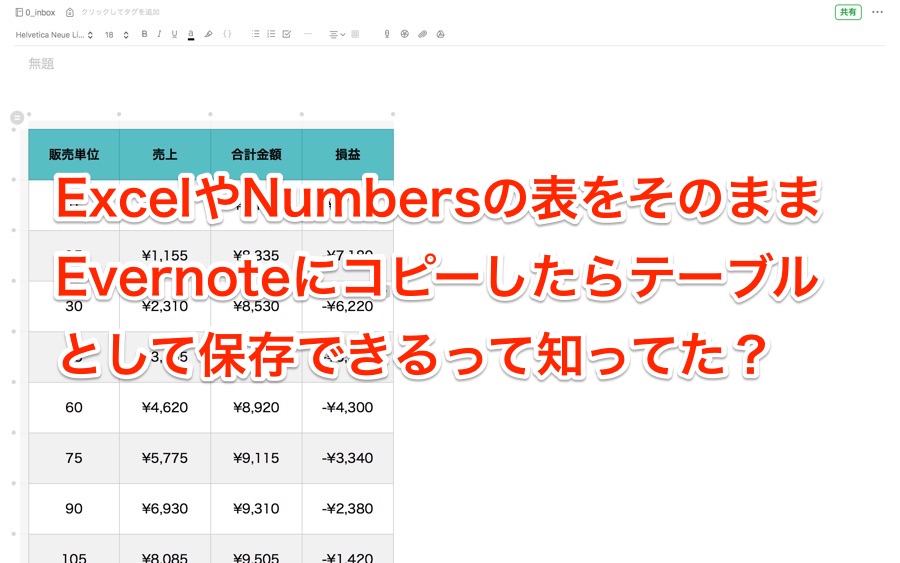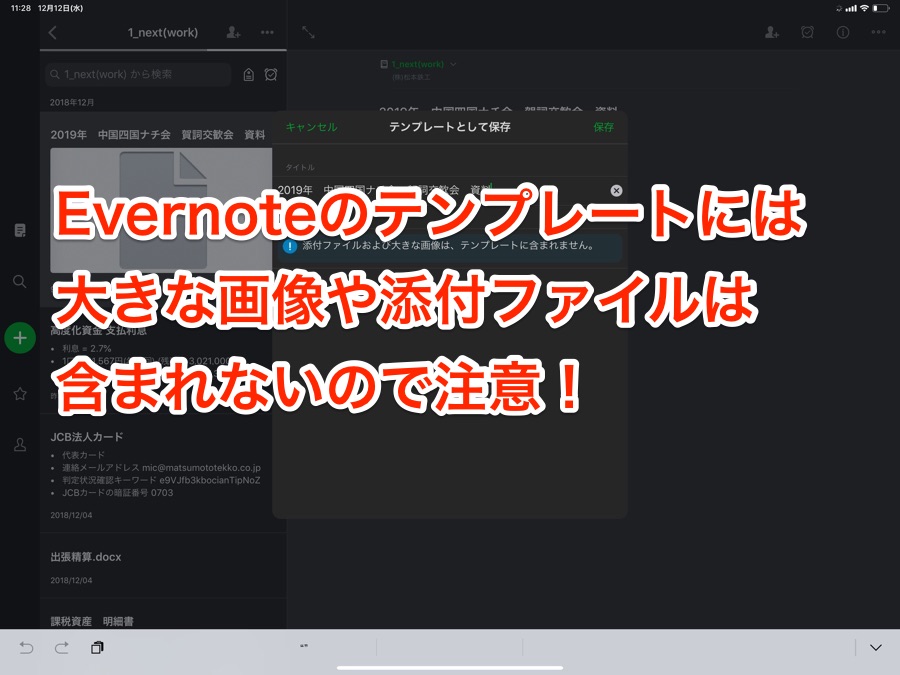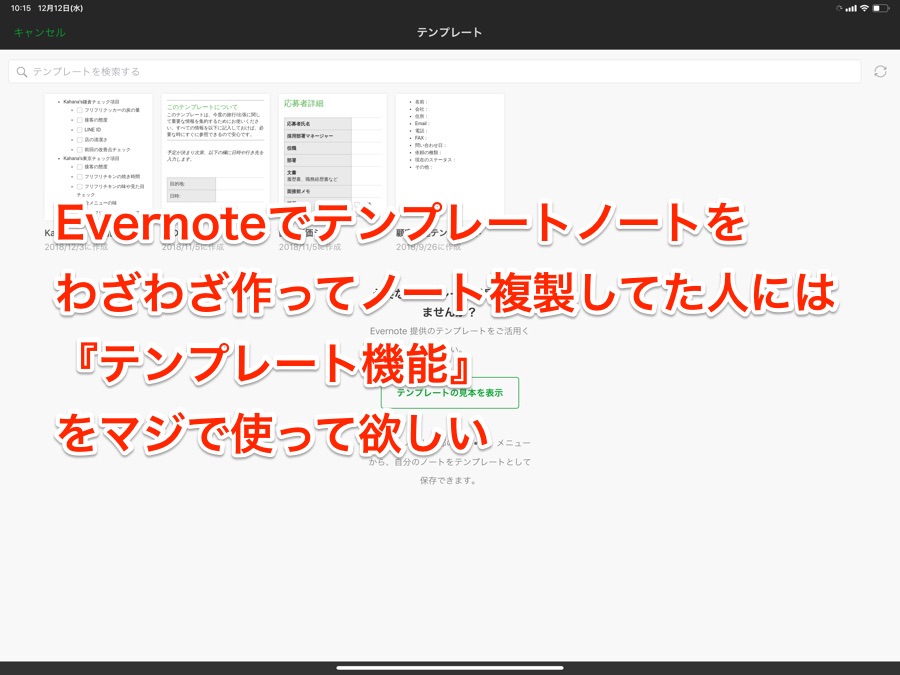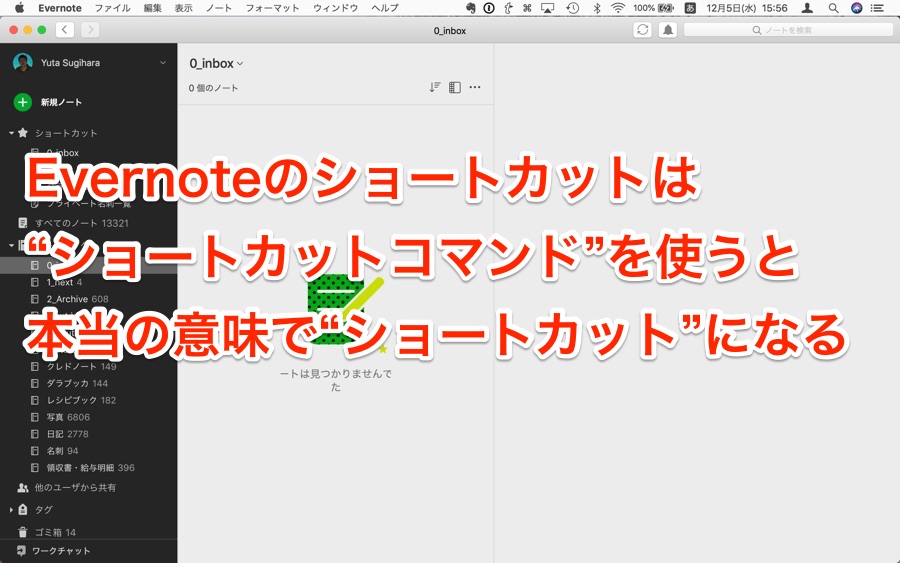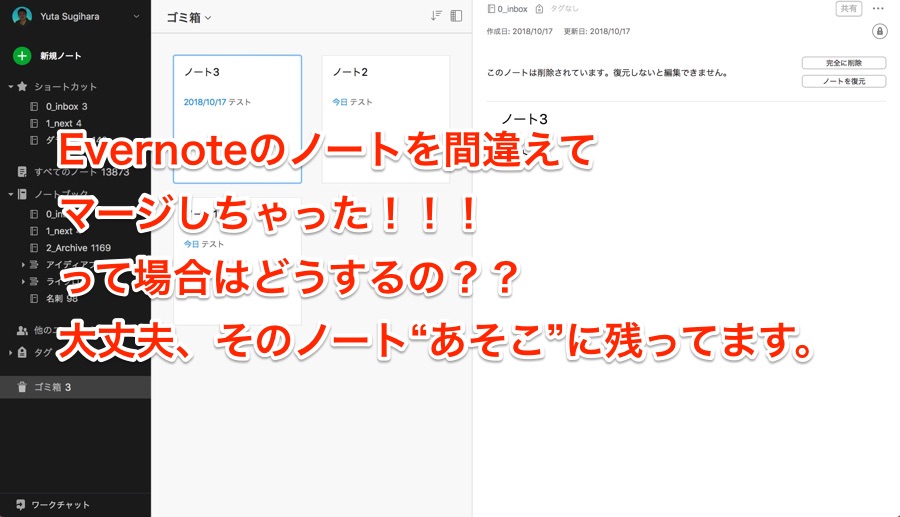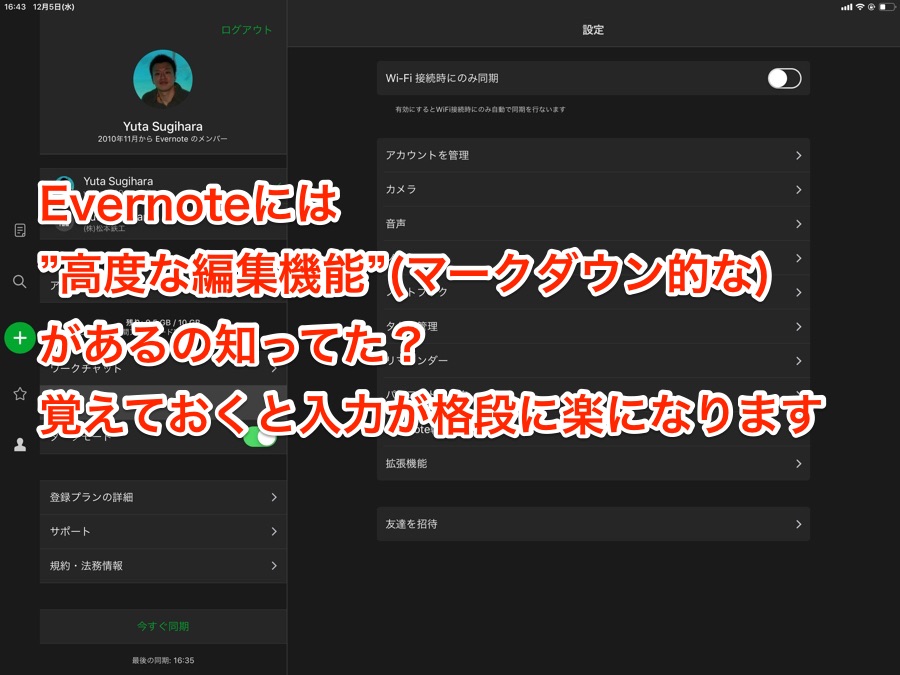
どうも、Evernoteは仕事道具、ゆうたです。
Evernoteというメモ帳サービス、ご存知の方も多いでしょう。
僕も大好きでよく使うアプリの一つです。
↓iOS版Evernote
↓Mac版Evernote
Evernoteですが、少し前から“高度な編集機能”というのが出来るのをご存知でしょうか?
覚えるのが多少面倒ですが、ショートカットというよりは”見た目的”にわかりやすいので一つでも覚えておくと便利ですよ。
”高度な編集機能” = マークダウン みたいなもんです。
Evernoteの高度な編集機能では以下の入力をノート作成時に簡単に行うことができます。
- リスト
- チェックボックス
- 区切り
- コードブロック
- 表
↓いずれもノート作成時にノートの上のボタンから入力することが出来ます。
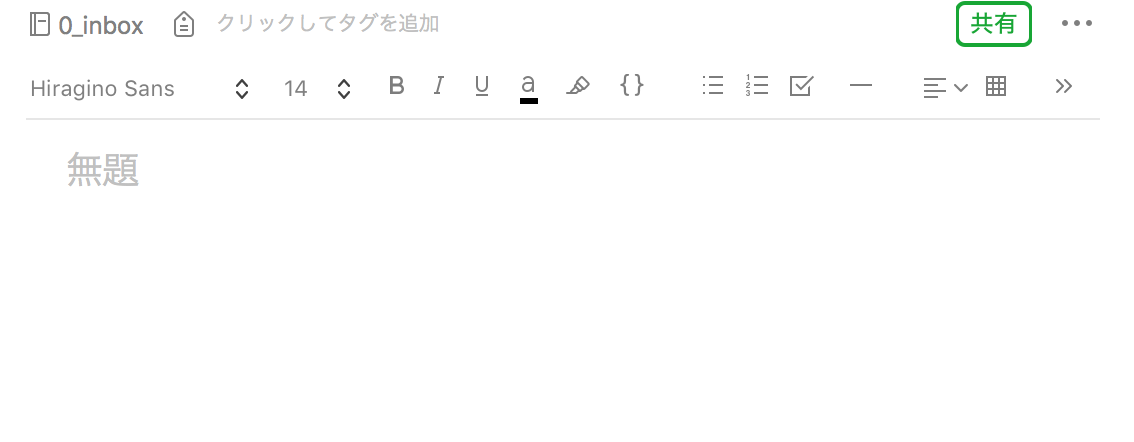
ですが、いちいちマウスでポチポチ選択するのは面倒ですよね。
出来ればキーボードから手を離さず入力したい。
そんな時に便利なのが高度な編集機能です。
わかりやすくまとめてみたのでぜひ参考にしてみてください。
| 番号付きリスト | 1. のような数字 + 句点 |
|---|---|
| 箇条書きリスト | *(アスタリスク) or 「-」 (ハイフン) |
| 空欄チェックボックス | [](角括弧) |
| 選択済みチェックボックス | [x](各括弧 + x) |
| 区切り | ***(アスタリスク) or ===(イコール記号) 3回入力 |
| コードブロック | “`(バッククォート)3回入力 |
| 表 | []x1(角括弧 × 数字) |
選択済みチェックボックスや、表で入力している x は「かける」ではなく英小文字の 「x」(エックス) です。
表だけ少しわかりにくいのですが、
[][][]x3と入力すると3×3の表
[][][][]x2と入力すると4×2の表が完成します。
マークダウンみたいなものなので、Evernoteに直接メモ帳としてガンガン入力する方は覚えておいて損はないかと思います。
iOS版だと高度な編集機能のOn/Offと確認が出来る。
今回紹介している“高度な編集機能”はiOS版Mac版問わず使えるものですが、iOS版の場合設定からOn/Offの切り替え、そして各編集機能の入力方法を確認することが出来ます。
↓設定の中の”ノート”をタップ
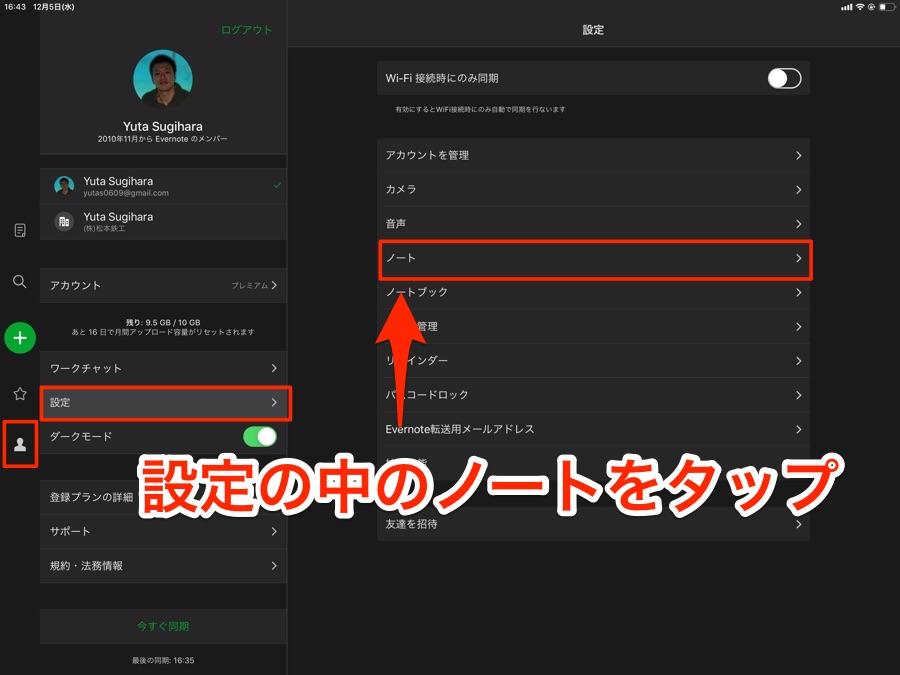
↓ノート設定内の”高度な編集機能”をタップすると以下のような画面が現るので、そこからOn/Offや機能確認が可能です。
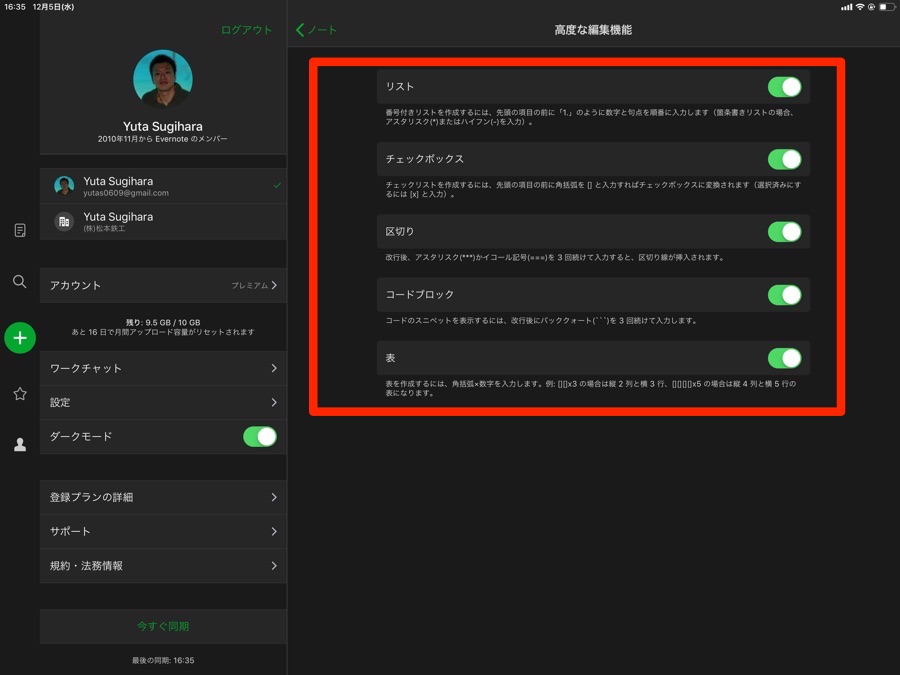
最後に
最近のEvernoteの進化を見ていると、どうやらEvernoteの開発陣達は、Wordやエクセルなどに記入してそれらのファイルを保管する
保管庫としてEvernote
ではなく、Evernoteに直接メモしてそれを共有してもらうような、保管庫としてではない
ネットワーク上の仕事スペースとしてのEvernote
になろうとしているのがわかります。
今後Evernoteがどのような進化をしていくかはわかりませんが、Evernoteユーザー、Evernote Businessユーザーとしてもっともっと便利になってくれたら良いな、と思います。