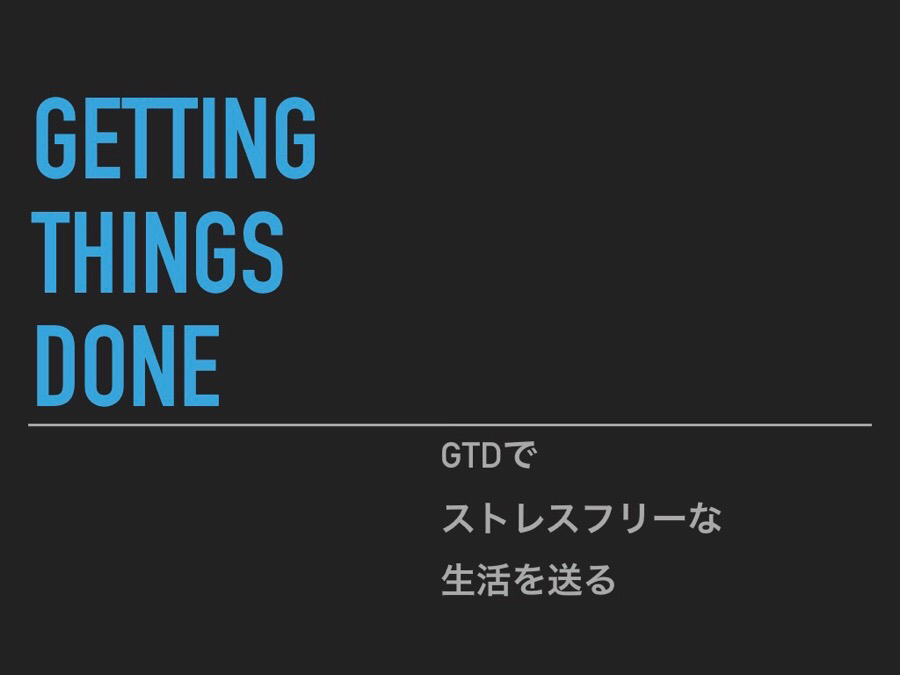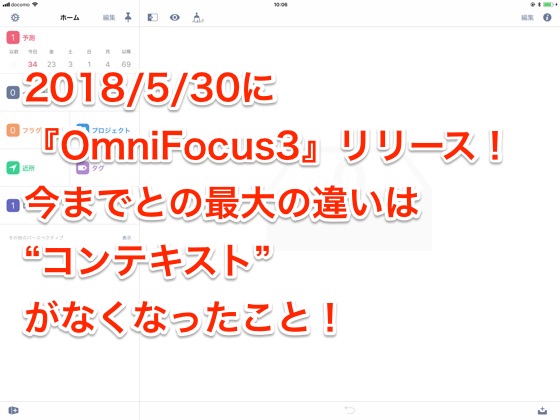GTDやってますか?ゆうたです。
前回までの記事で頭のなかに乱雑にあった”気になること”は頭の外に「収集」され、各リストに「処理」されたと思います。
今回は、その各リストに「処理」された気になることを「整理」していきましょう。
紙とペンを使ったアナログGTDでは面倒な作業の「整理」ですが、OmniFocusを使ったデジタルGTDではかなり楽にやることができますよ!
↓iOS版OmniFocus
↓Mac版OmniFocus
「整理」(プランニング)はプロジェクトビューで
GTD5ステップの3つ目、「整理」はいわゆるプランニングです。
それぞれのプロジェクトがきちんと機能するようにプランニングをしていきます。
↓まず基本的に「整理」はプロジェクトビューを使って進めていきます。プロジェクトをタップして以下の画面を表示させます。
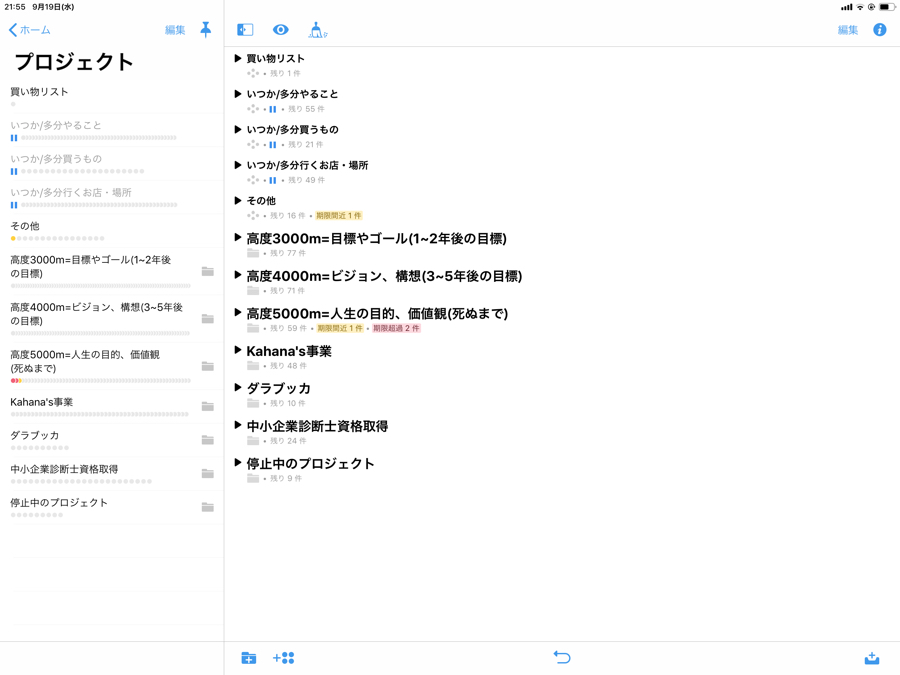
OmniFocusでは各アクションとプロジェクトの見え方を調整することが出来ます。
↓左から2つ目の目のマークをタップすると「プロジェクトに表示する項目」を選べます。
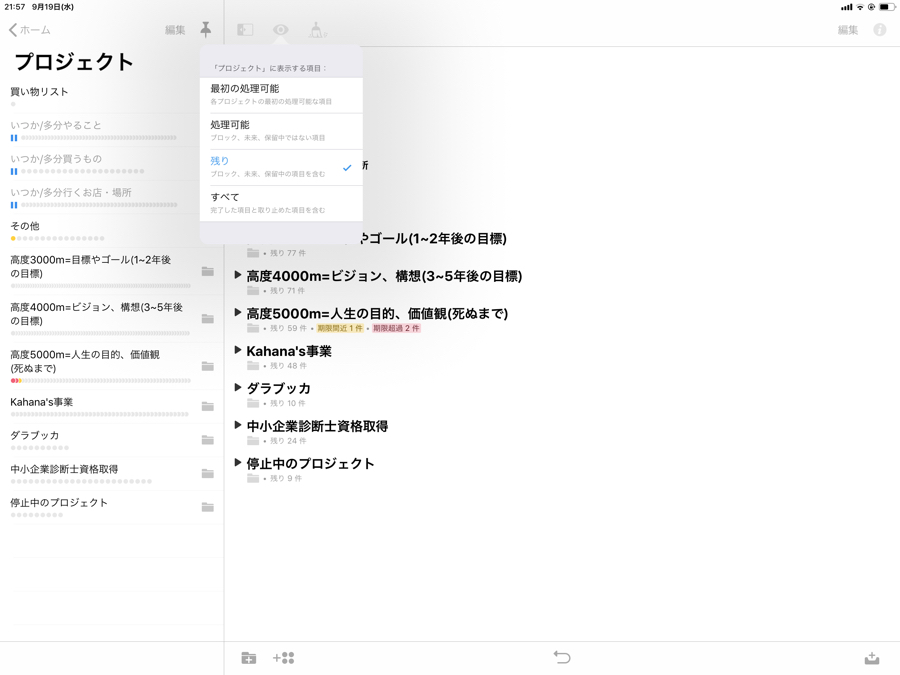
「整理」をする時のプロジェクトビューでのおすすめ表示は”残り”になります。
この表示ですと、完了したもの(GTDを進めていくとかなりの量になります)は非表示にしつつ、残っている全アクションやプロジェクトを表示させれるので「整理」に向いています。
プロジェクトの編集
ではプロジェクトビューも表示も決まった所で、実際にプロジェクトの「整理」を進めていきましょう。
まずはプロジェクト自体のプランニングを行います。
↓「処理」のステップでプロジェクトにした「未整理」状態のプロジェクトを選択する右側にプロジェクトのインフォメーションが表示されます。
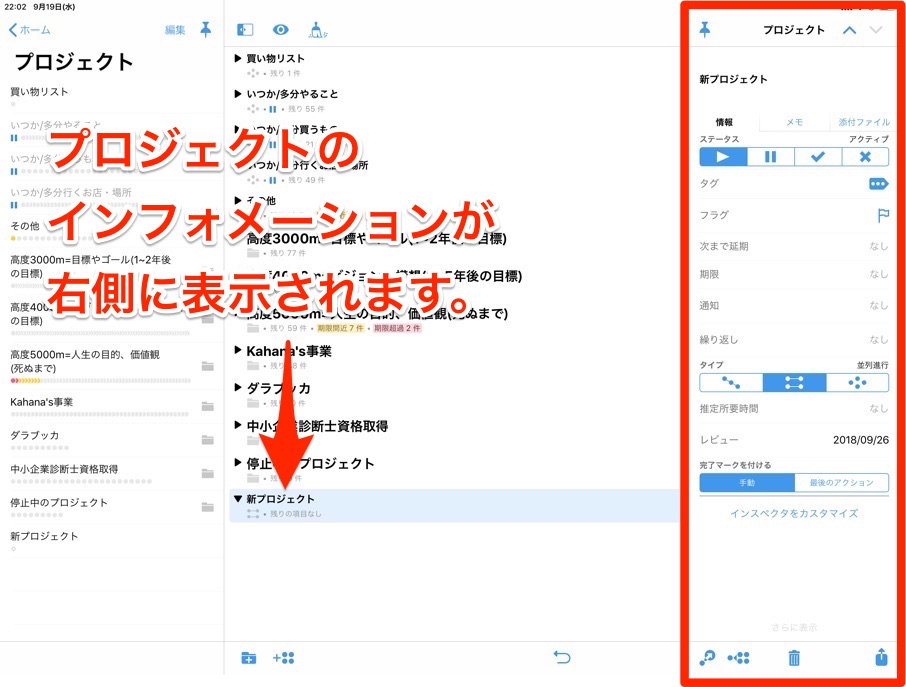
ここで混乱しやすいのがプロジェクトの「タイプ」の設定です。
OmniFocusではプロジェクトのタイプを3つに分けて設定することが出来ます。
- 順次進行(プロジェクト内で一番上のアクションから順に完了させていくタイプ。一番上のアクションを完了しない限り、次のアクションは表示されない)
- 並列進行(プロジェクト内のアクションを同時進行させていくタイプ。プロジェクト内のアクションは全て次のアクションとして表示される)
- 単独アクション(プロジェクト内の各アクションは相互関係に無く、一つ一つが独立しているアクションとして扱うタイプ。イメージ的にはファイルに近い)
タイプはそれぞれのプロジェクトによって変わると思いますので、このステップでよく考えて設定しましょう。
同じプロジェクトでも日にちが経てばタイプが変わることもよくあります。
また、プロジェクト単位でもタグを選ぶことが出来ますが、私の場合プロジェクトにタグは設定していません。
プロジェクト内のアクションによってはタグがバラバラなことがあるので(例えばプロジェクト内それぞれアクションのタグが「電話」と「連絡待ち」だったり)、プロジェクトのタグは基本的に「なし」にしています。
レッツプランニング!
ではプロジェクト自体の「整理」が終わった所で、いよいよメインパートのプランニングです!!
↓プランニングするプロジェクトを長押しして”プロジェクトに移動”を選択
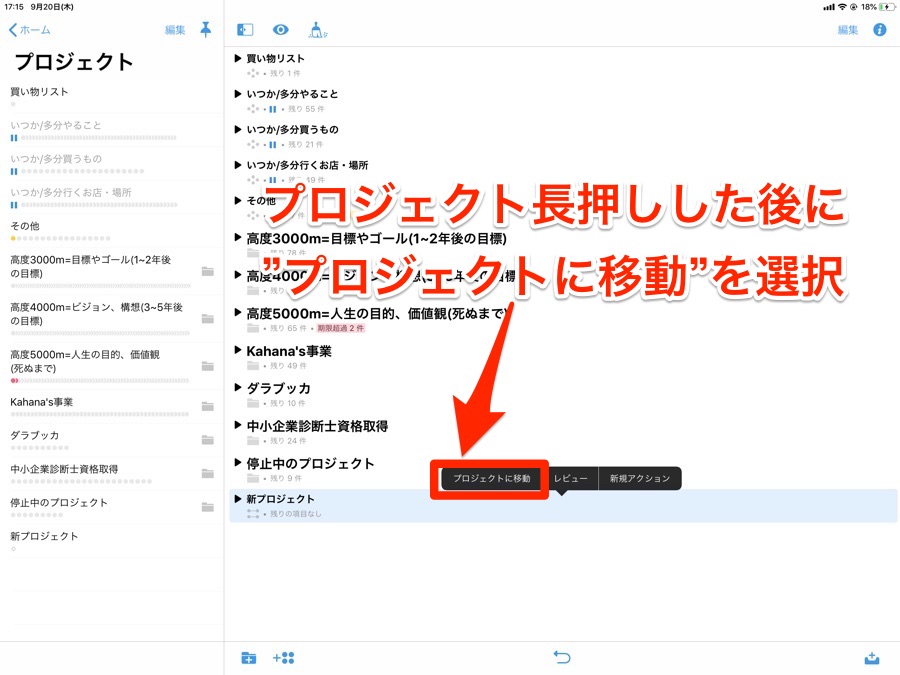
↓右下の+ボタンからプロジェクト内にアクションを追加していきます。
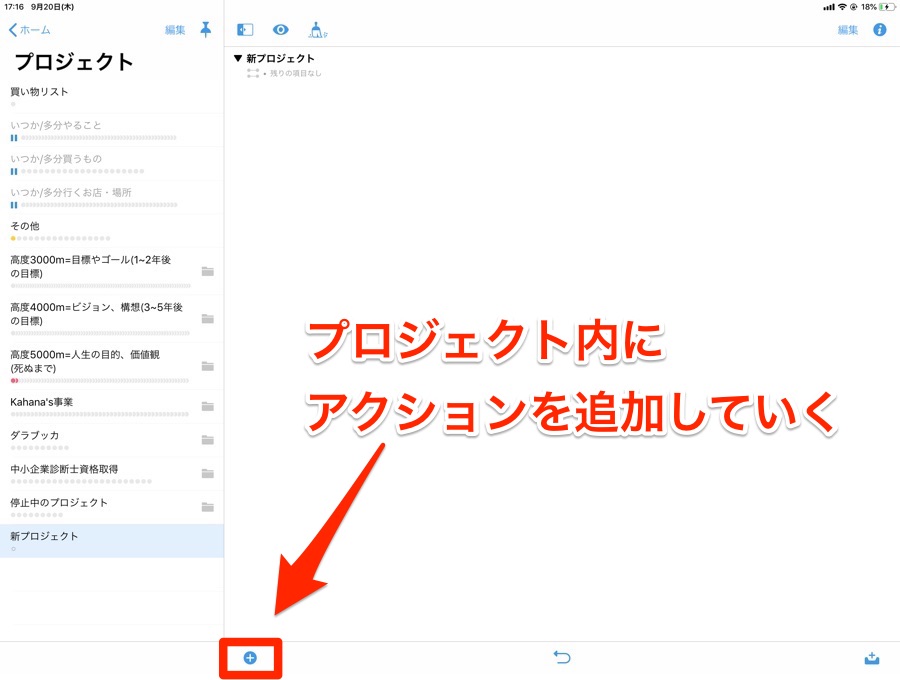
ここでプロジェクト内の全てのアクションを設定する必要はありません。
この「整理」のステップをしている時の自分が想像出来る範囲のアクションで十分です。重要なのは

あとからアクションの追記、編集、削除は自由に出来るので初めてのプランニングではそんなに気負わなくても大丈夫です。(その為に次の回で説明する「見直し(レビュー)」があります。)
ただし、一つだけこの「整理」のステップで気をつけなくてはいけないことは、

必ず最初の一歩目となるアクションは設定しておいてください。
最後に
今回は5ステップの3つ目、「整理」について説明しました。
だんだんと複雑になってきますが、OmniFocusを使った「整理」は紙とペンを中心に使ったアナログGTDよりもだいぶ楽なので是非とも使いこなしていただきたいです。
次回はいよいよステップの4つ目、「見直し」です!!
「レビュー」とも言われ、GTDの中でもかなり重要なステップです。
お楽しみに!!
↓iOS版OmniFocus
↓Mac版OmniFocus
Part.11に続く
↓まとめ記事はこちら