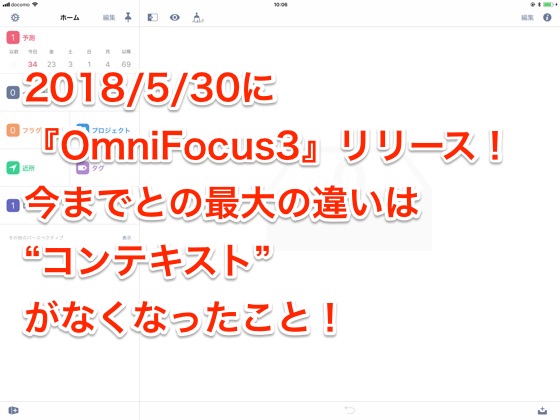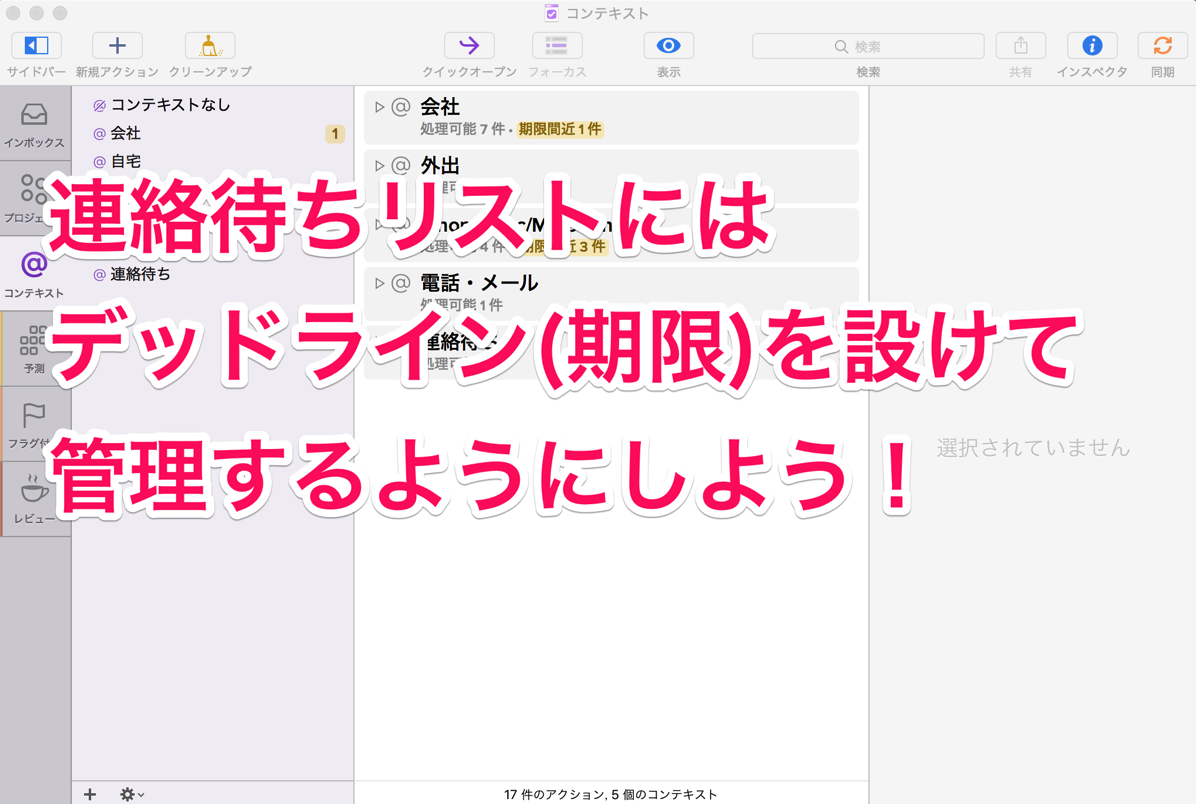OmniFocus × 3D Touch = 最高!、どうも ゆうたです。
以前にiPhone6/6sから追加された新しい機能の3D Touchが最高に便利だよ、使わないなんて勿体無い!って記事を書きました。
↑の記事では一般的に便利な3D Touchの機能を紹介しましたが、今日はOmniFocusという僕の大好きなアプリでの用途限定して、是非とも覚えてほしい使い方を紹介します。
3D Touchを使いこなすことでOmniFocusが今以上に便利になりますよ。
ホーム画面でOmniFocusを3D Touch!!
先ずは最も私が使っている機能の一つ。
↓ホーム画面でOmniFocusを3D Touchすると以下のようなコマンドが出ます。色々出来ますが、”新規項目”(アクション)追加が最も便利です。
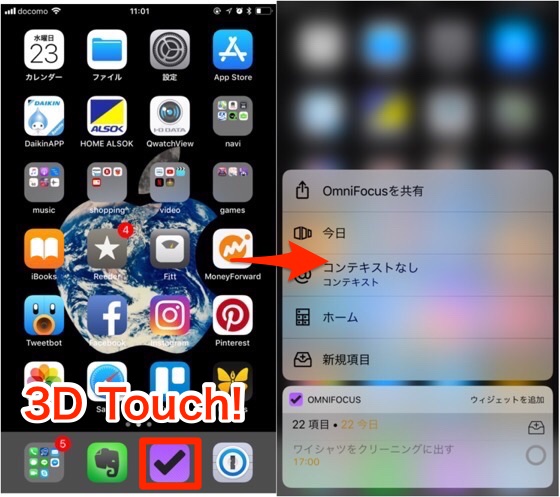
以前は”速Reminder”とか別アプリを利用してこの”新規項目”(アクション)追加をやってましたが、3D Touch機能を使って即座に出来るようになったので現在は使ってません。
シンプルなiPhoneを目指してる僕にとって不要なアプリを減らせるのは嬉しいです。
アクションを3D Touchすると4つの便利機能が1タップで!
もう一つの3D Touch便利機能がこちら。
↓アクションを3D Touchすると項目(アクション)が浮かび上がってくる(左画像)ので、そのまま上にスワイプすると”フラグ”、”今日が期限”、”期限が明日”、”明日まで延期”の4機能がワンタップで使えるようになります。
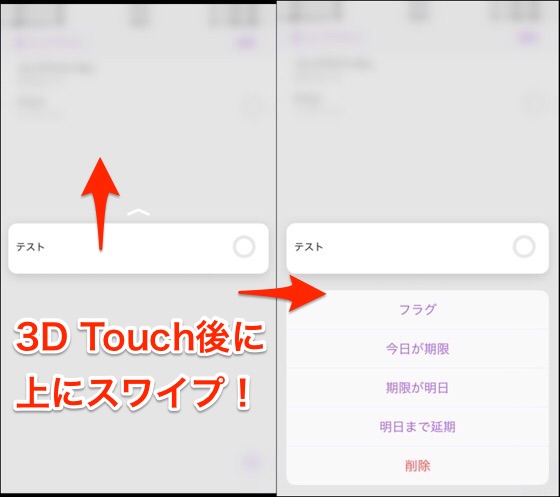
それぞれの機能については文字通り
- “フラグ” = フラグ(重要マーク)を付ける
- “今日が期限” = アクションのデッドラインを今日にする
- “期限が明日” = アクションのデッドラインを明日にする
- “明日まで延期” = アクションの表示を明日にする
の4つです。
僕が頻繁に使うのは4つ目の”明日まで延期”の機能。これを使うことで即座にアクションを明日まで表示しないようにできます。
この『表示しない』ってのがOmniFocusの良さなので、それを3D Touchで即座にできるのは大変便利です。
まとめ
とても便利な3D Touchですが、どんな時に使えるのか?どんなアプリで使えるのか?は試してみるしかありません。
僕も新しいアプリをダウンロードしたりしたときはとりあえず3D Touch(強く押し込む)してみて対応しているかをチェックしています。
みなさんも是非自分の愛用しているアプリで3D Touchを試してみてください!