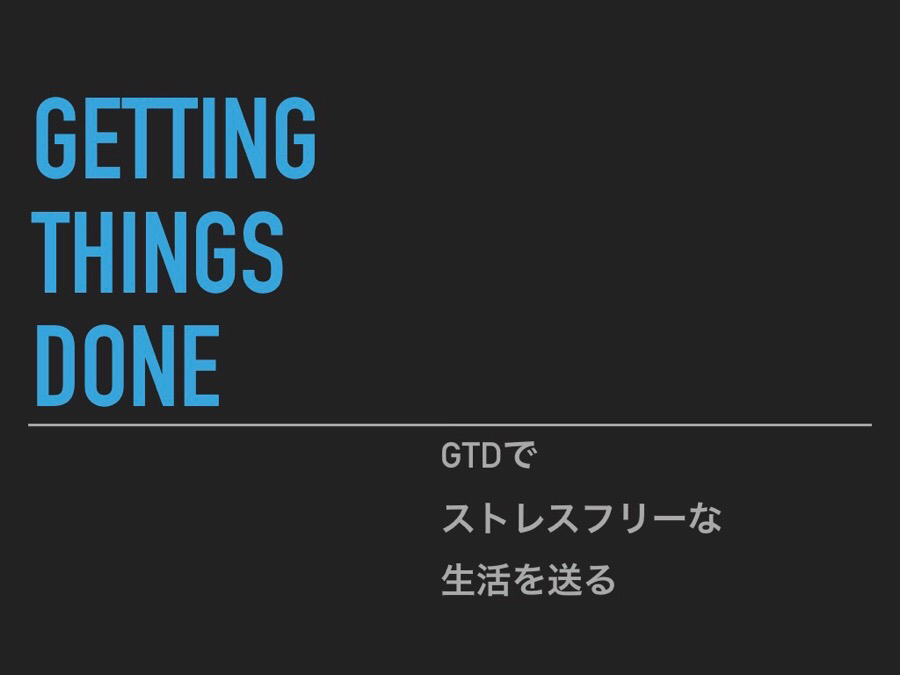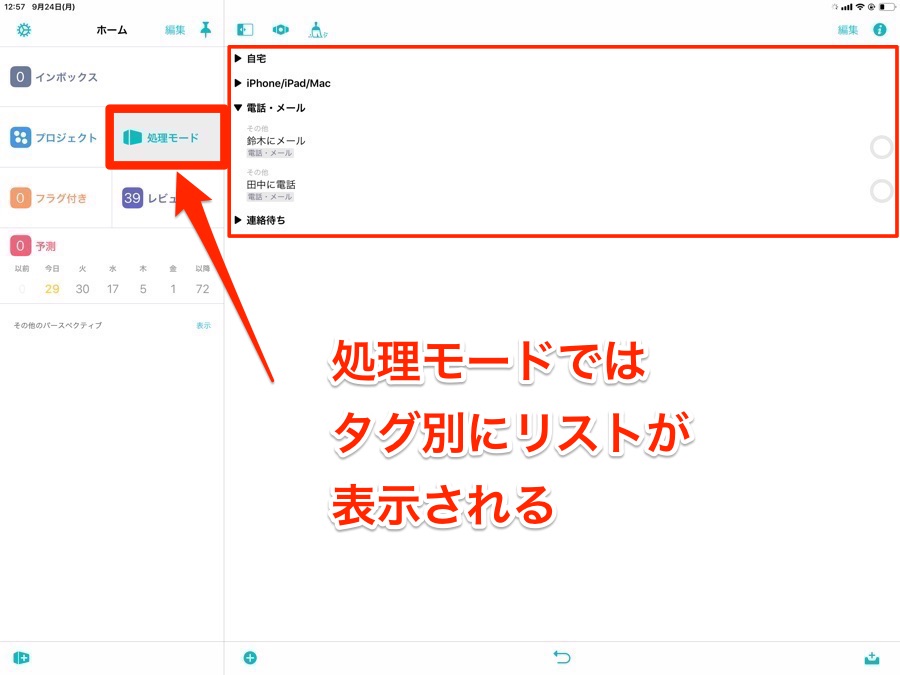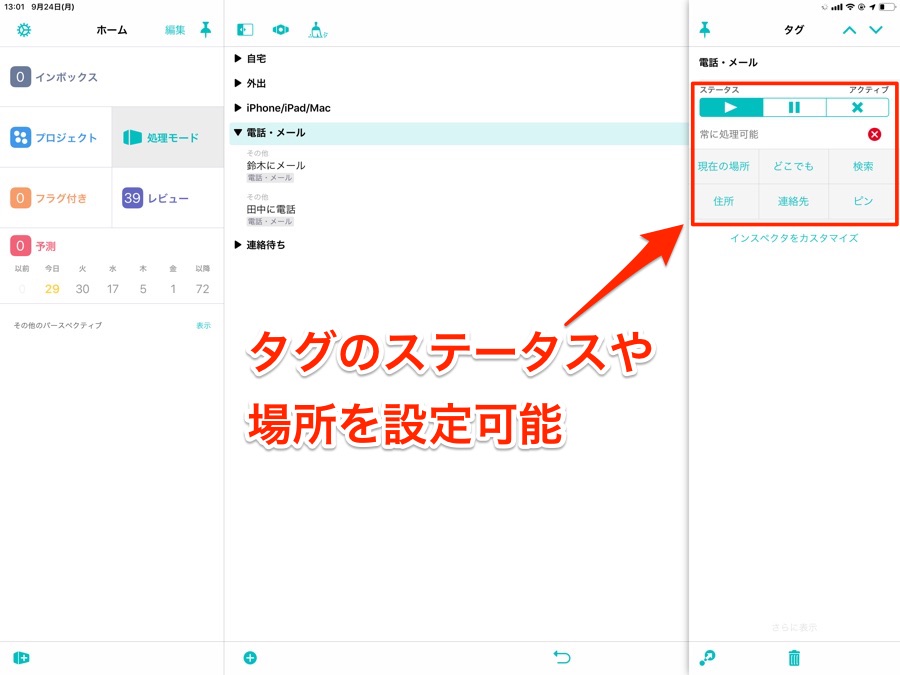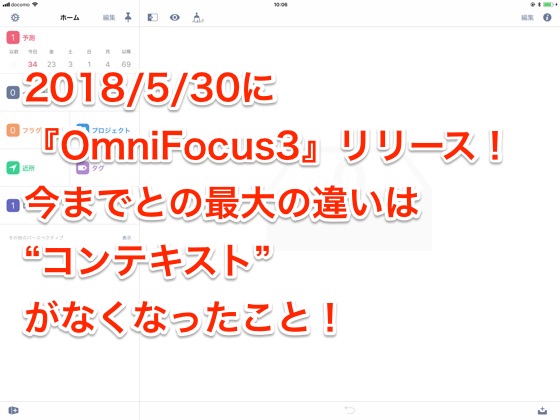GTDで一番楽しいのは「実行」だ!!ゆうたです。
さあ、いよいよOmniFocusを使って行うデジタルGTDも大詰め、5ステップの最後「実行」です!
今までの4ステップで準備してきたのは、全てこのステップの為!このステップをいかに「頭をからっぽ」にして行えるかが今までのステップの重要な鍵でした。
では最後のステップ、いってみましょう!
↓iOS版OmniFocus
↓Mac版OmniFocus
実行は処理モードで
OmniFocusを活用したデジタルGTDの場合、実行する時は主に処理モードを使用していきます。
OmniFocusの処理モードではタスク(アクション)毎に設定したタグ別で表示されます。
GTD提唱者のデビット氏は、著書の中で
”「時間が出来た時にやるべき行動」のリマインダーは、その行動に必要な状況に分けておくのが一番効率的。”
と仰っています。
つまり、それぞれのアクションは実行に必要な道具や場所、人ごとなどの「状況」に分類しておくのが一番わかりやすい、ということです。
その理由からこの5ステップの最後「実行」では設定したタグ毎に表示される処理モードが一番オススメです。
↓処理モードをタップすればそれぞれのタグ別にそれぞれのアクションが表示されます。僕が設定しているタグは”自宅”や”会社”など割と場所や道具に限定したものが多いですが、このタグは自由に設定可能なので”人別”とかもアイディアとしては有りだと思います。
↓またタグ自体をタップするとタグのステータスやタグの場所を設定できます(これがデジタルならでは)例えば”自宅”タグに自分の自宅住所を設定しておけば、自宅に着いた時や自宅から離れた時などに通知を飛ばすことが出来ます。
処理モードを表示したらあとは自分のいる「状況」に応じたタグリストを選択し、それらのリストの中にあるアクションを順番にやっていけば自分の設定した「プロジェクト」は達成され、自分のタスクを完了していくことが可能です。
表示オプションは「処理可能」か「次のアクション」
次に処理トモードで使う、表示オプションについて少し説明をしましょう。
↓処理モードではその表示方法を細かく変更可能です。変更するには処理モードの”パースペクティブを編集”を選択
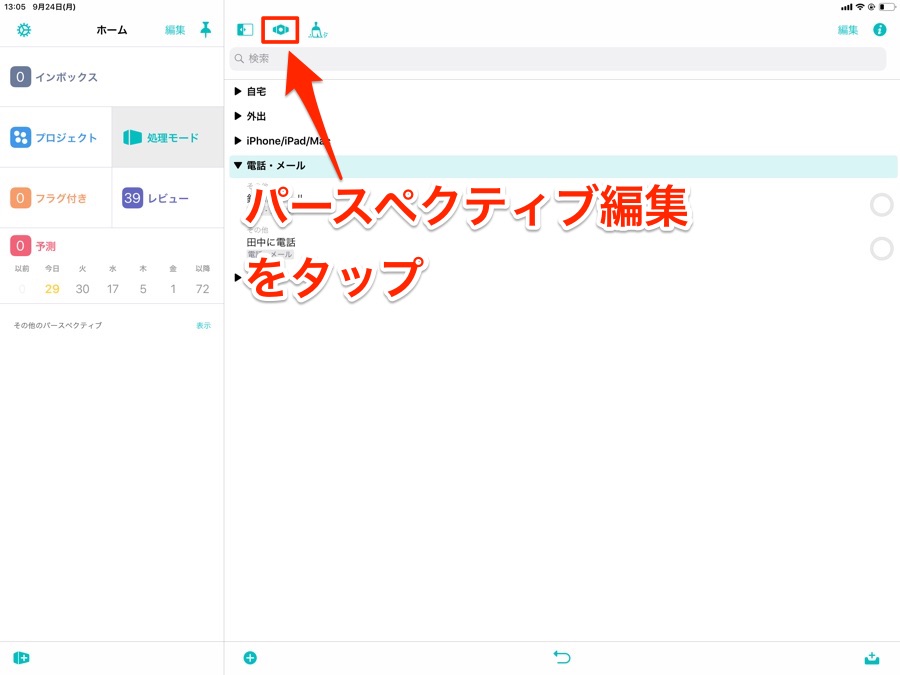
↓基本的には今僕が表示しているのと同じ設定で問題はないと思います。もし慣れてきて細かな設定をしたい場合はいじってみましょう。進行状態を”処理可能”にしてますが、こうするとプロジェクトのタイプを「並列」にしている状態でも全てのアクションが表示されます。
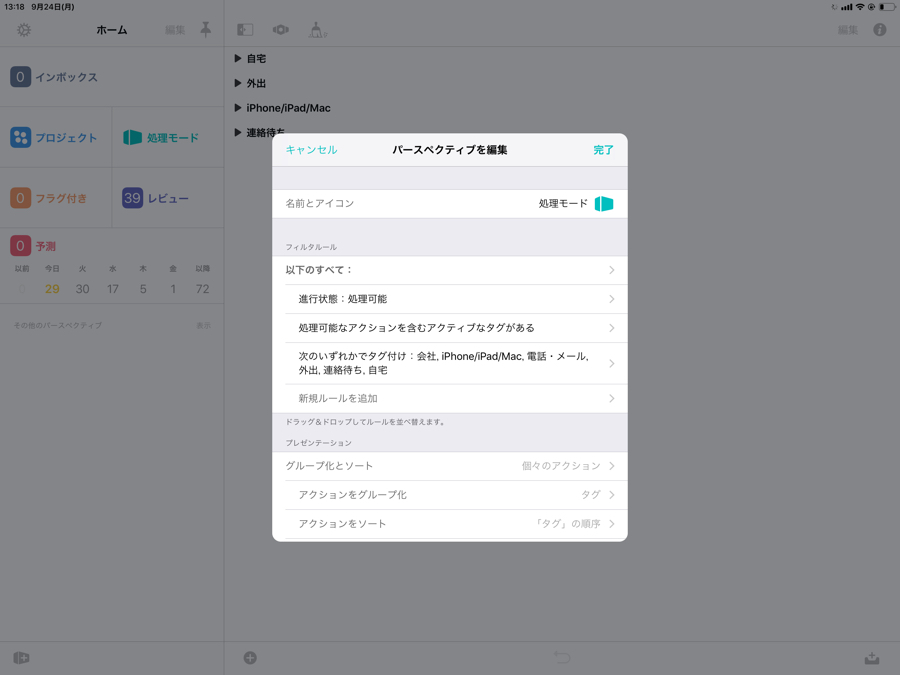
↓もし進行状況を”最初の処理可能”にしていると処理可能でなおかつプロジェクトの一番上の物だけが表示されるようになるので、例えプロジェクトのタイプを「並列」に設定していても、リストの一番上のアクションのみが表示されます。
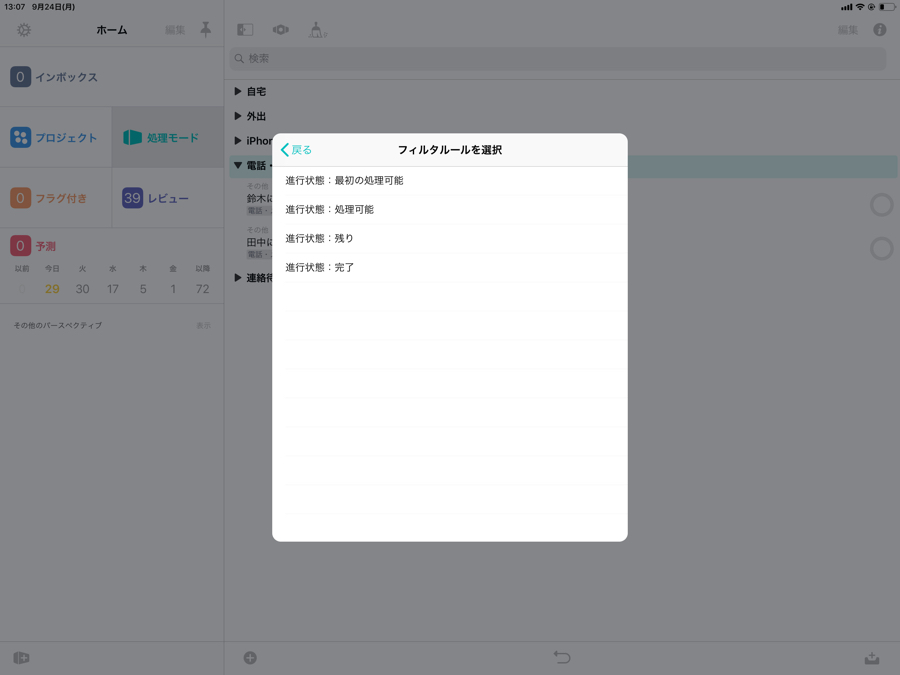
同じ処置モードでもこれらの自分の状況に分けて表示自体を変化させ、「実行」のステップをコントロール出来るのはOmniFocusの「強み」だと思います。
最後に
さてGTD5ステップの最後「実行」はいかがだったでしょうか?
「実行」では今までの4ステップでしっかりと準備してきた各アクションを行なっていくステップです。
なので、このステップで重要なのは如何に頭のなかをからっぽにして行えるか?ということになります。
そういう意味では「タグ(コンテキスト)別処理が一番効率的」と提唱しているGTDでは見事にそれを行うことができますし、またその「実行」に適したモードがあるOmniFocusはやっぱり使いやすいです。
↓iOS版OmniFocus
↓Mac版OmniFocus
さて、今回のPart.12でGTD解説も一旦終了となります。
GTDの概念からOmniFocusを利用した実際のGTD運用まで駆け足ではありましたが説明をさせていただきました。
ただ、今までのGTD道でお話してきたことはとても基本的なことばかりですし、またこのシリーズで話した運用がGTDのすべてではありません。
GTDは「考え方」や「手法」にしか過ぎないので、このツールじゃなきゃダメだ!というものは存在しません。私も基本的にはOmniFocusを利用していますが、会社では紙とペンを利用したGTDも行なっています。
皆さんもGTDという「手法」を学び、自分に合ったツール等を使って自分だけのGTD運用を作ってみてください!
GTDを行うことによって仕事もプライベートもきっとうまく回るようになり、デビットアレン氏が言うとおりストレスフリーな世界があなたを待っていると思います。
それでは!!!
↓まとめ記事はこちら