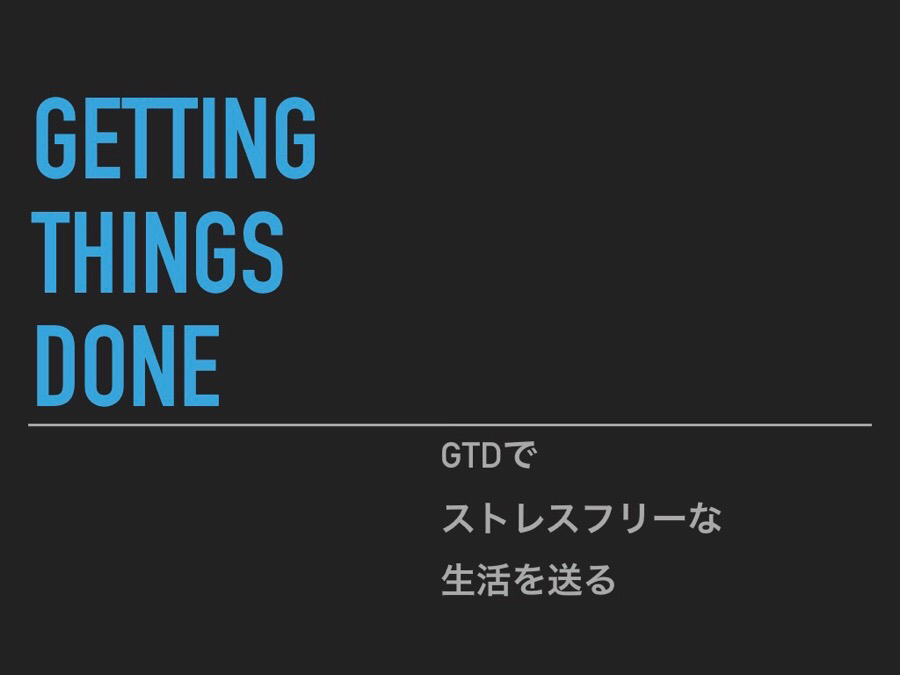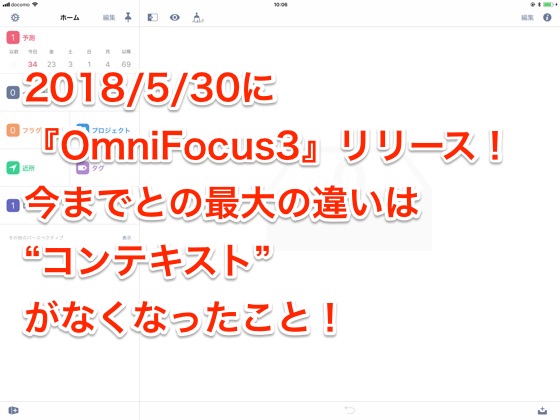GTDとOmniFocusが大好き、ゆうたです。
今回からいよいよ私がどうやってOmniFocusでGTDをしているかについてのお話に入っていきます。
David Allen氏の本を読むとわかるのですが、David氏が本の中で説明しているGTDは基本的に紙とペンを使ったアナログベースでのお話なので、OmniFocusでGTDを使いこなすためにはいくつか設定しておくべきことがあります。
今回からそれを一つ一つお話していきたいと思います。
↓iOS版OmniFocus
↓Mac版OmniFocus
基本画面
↓まず、OmniFocusを起動すると以下の様な画面が表示されると思います。(このブログではiPad版を軸に説明していきますが、iPhone版MAC版でも基本は同じです)
僕が使用するにあたって左サイドバーの表示をデフォルトから変えていますので少し違うかもしれませんが、特に運用に問題はありません。
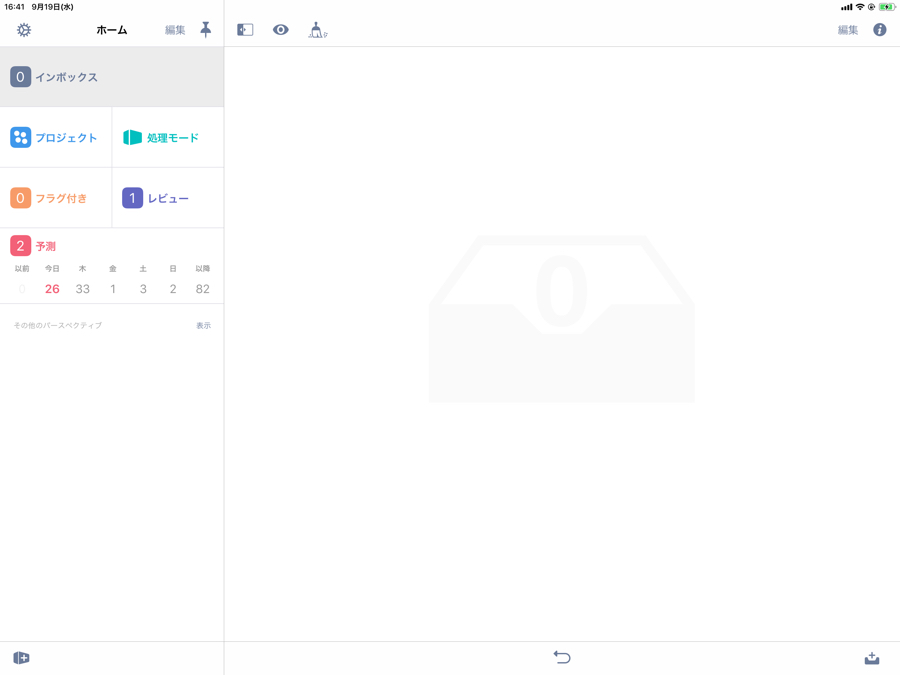
左サイドバーに表示されている各ボタンは左から「プロジェクト」「処理モード」「フラグ付き」「レビュー」そして「予測」になります(これらはオプションで変更可能)
それぞれのボタンをタップすることで各リスト一覧に飛ぶことが出来ますが、ここの説明は長くなる為後々解説していきます。
ではまずは5ステップの最初、「収集」からです。
OmniFocusでの「収集」
GTD5つのステップの最初「収集」は気になった事をどんどん頭の外に出して行く作業でした。
↓OmniFocusでは右下のクイックinboxボタンを押して入力画面に飛びます。
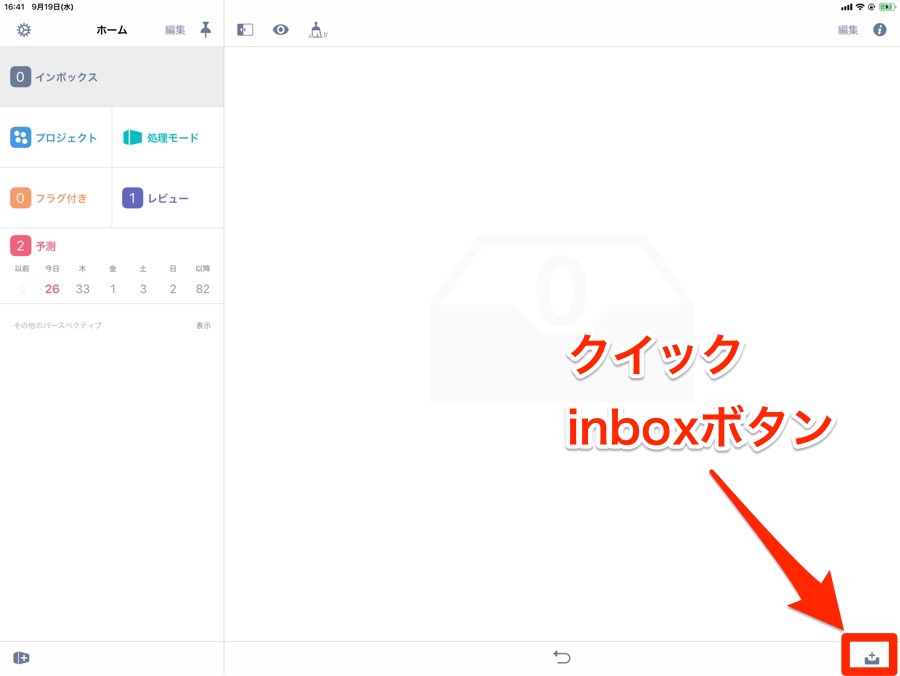
↓クイックinboxボタンを押すとこのような入力画面が表示されます。
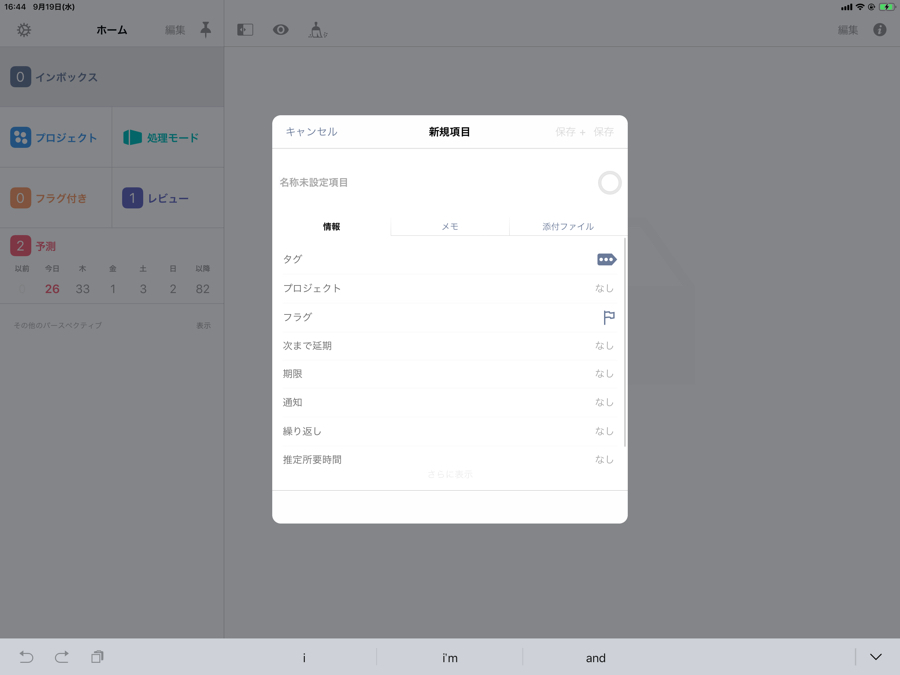
タグやらプロジェクトやらいろんな事が表示されていますが、それらはとりあえず今の所は無視し、全てなしのままにしておきましょう。
「収集」のステップでは気になることを頭の外に出すことが肝心です。次の「処理」や「整理」のステップでタグやプロジェクト等の設定は行うので、今は書きだすことに集中です。
↓”項目名”の所に気になることをとりあえず打ち出し、終われば右上の保存を押す(続いて書き出すときは”保存+”を押せば続いて入力可能です)
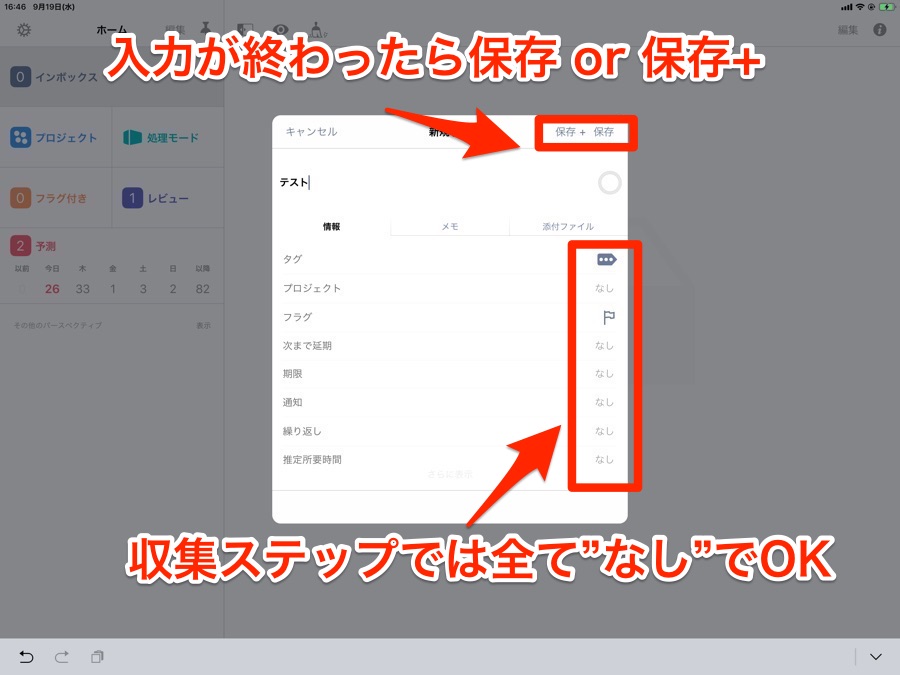
とりあえずはこれを繰り返して、頭のなかが空っぽになるまで続けます。
これがOmniFocusを使ったGTDの最初のステップ「収集」になります。
↓iOS版OmniFocus3
↓Mac版OmniFocus
Part.9に続く。
↓まとめ記事はこちら