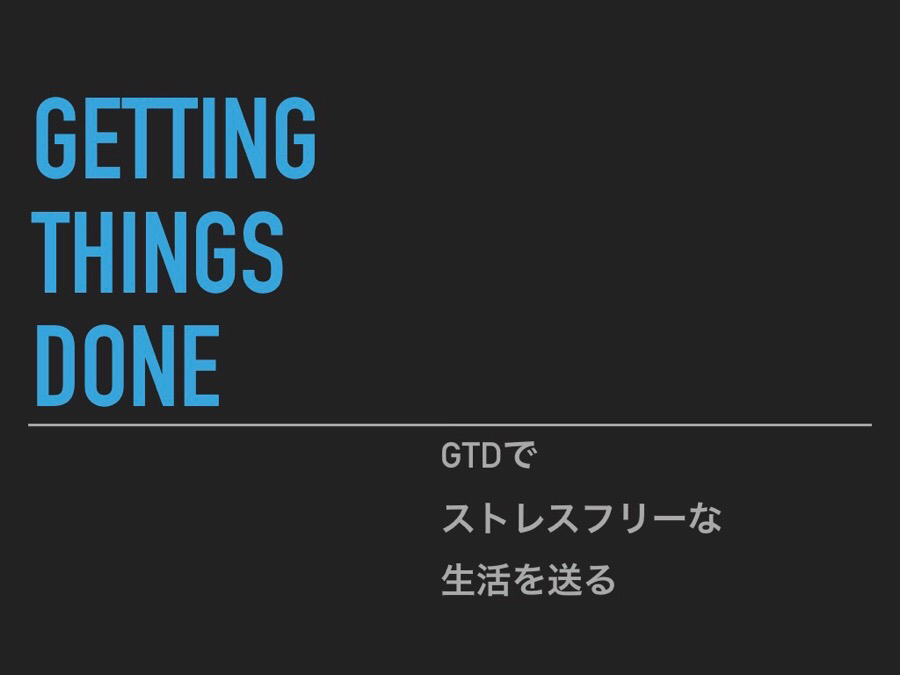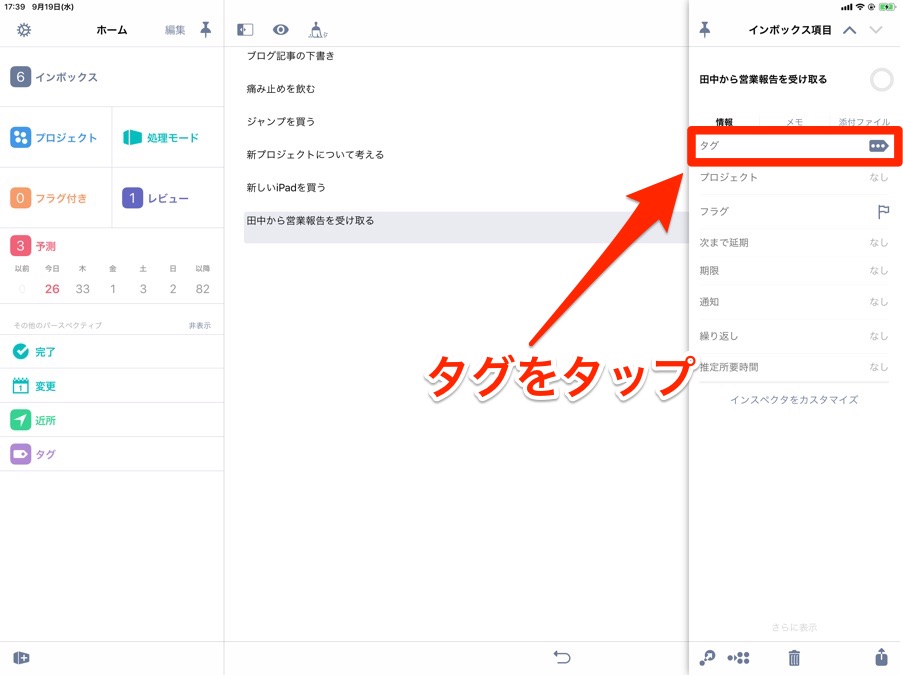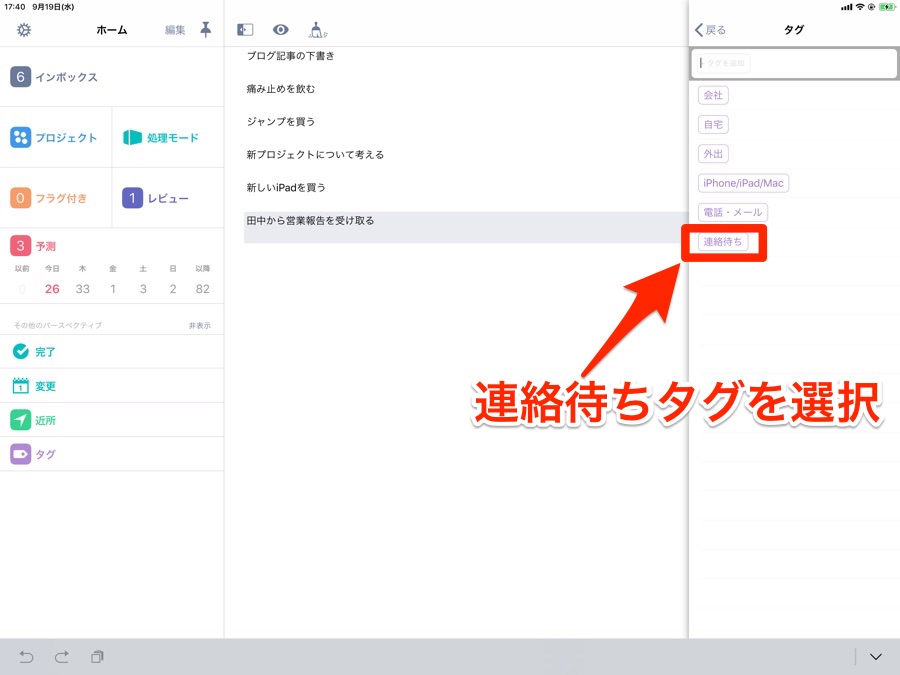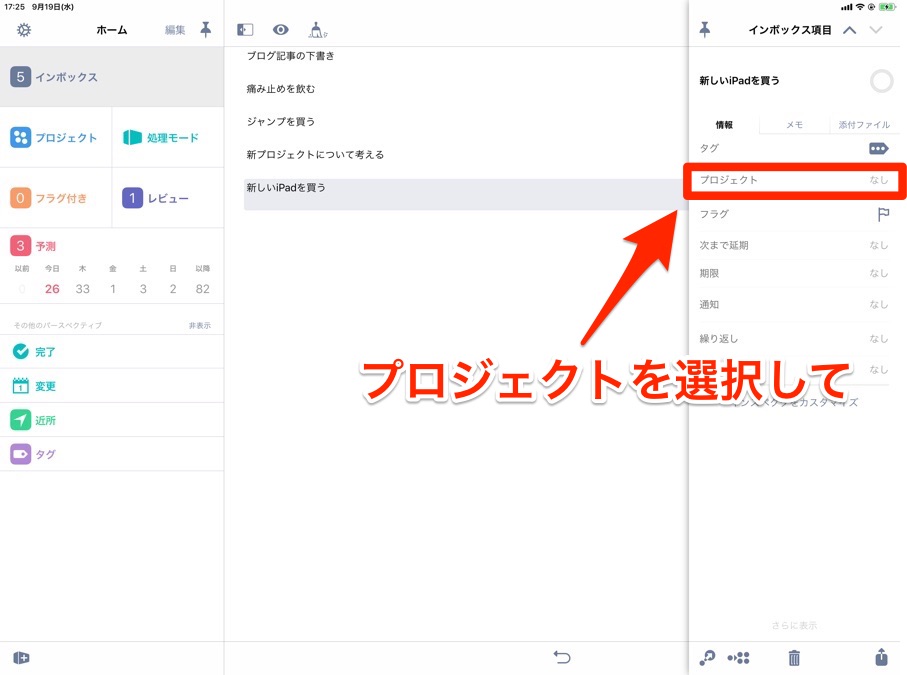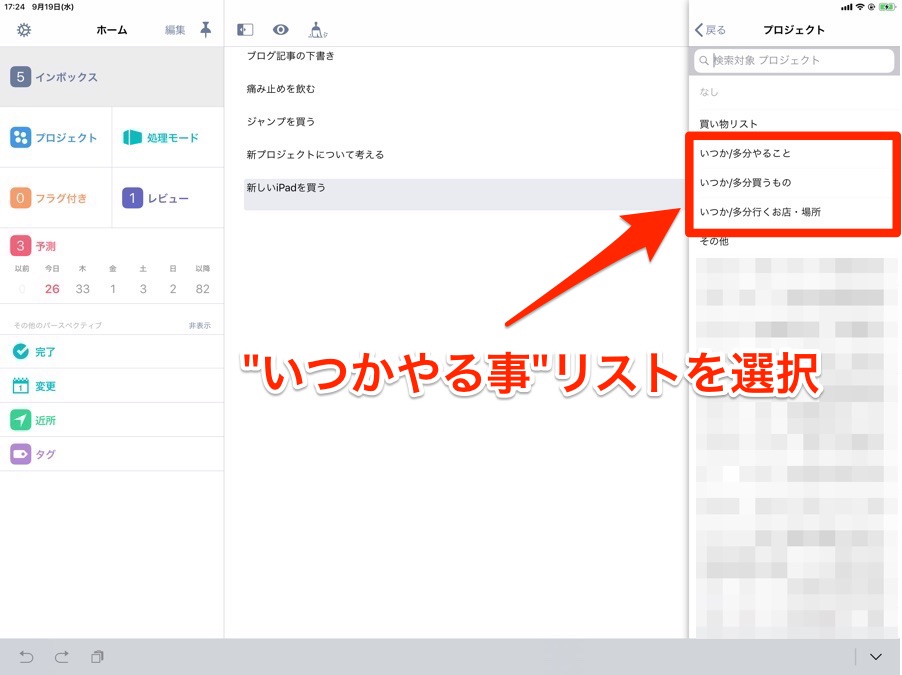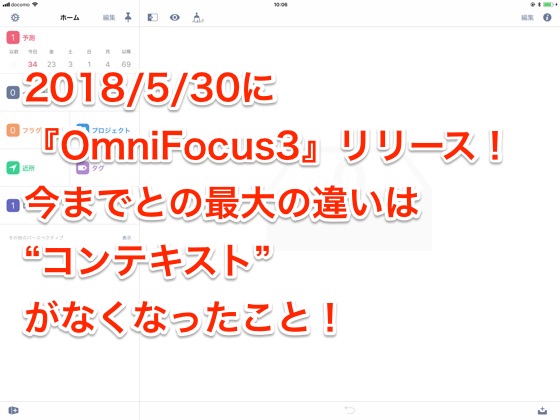タスク管理やってますか?ゆうたです。
「タスク管理は一日にしてならず」という言葉があるほど、タスク管理というものはやり始めたからすぐにパッと効果を発揮するわけではありません。
ジワジワと効果を発揮し気づくと自分の血肉となって自然と運用出来るようになる感じがします。
皆さんの血肉の一部になるように、今日もGTDシリーズ、いってみましょう!
OmniFocusでのYES/NOクエスチョン
前回のお話でGTDの1stステップ「収集」をOmniFocusでやるところまでお話をしました。
今日は2ndステップ、「処理」です。
「処理」のステップはGTDのYES/NOクエスチョンだとPart.4で説明をしました。
これはGTDの本質ですから、たとえツールが紙とペンからOmniFocusに移ろうとそれは変わりません。
inboxに集めた自分の気になることをYES(行動するべき)かNO(今は行動しない)に振り分けていくのです。
↓iOS版OmniFocus
↓Mac版OmniFocus
YES(行動するべき)に振り分ける
僕がinboxに集めた自分の気になることを、YES(行動するべき)に振り分けた場合のOmniFocusでの流れを説明いたします。
・いますぐやる(ただし3分以内で終わりそうな場合に限る)
まずは気になることがすぐに出来そうな場合です。早速行動して、終わったらボックスにチェックを付けましょう!
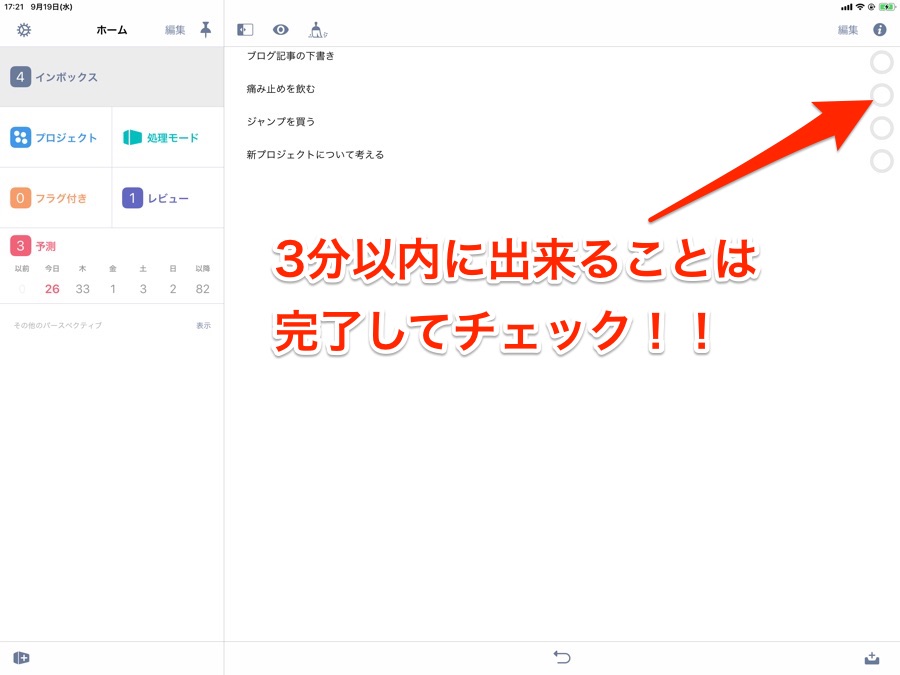
・複雑そうな場合は「計画」にし、「プロジェクト」のリストへ
↓次は気になることが複雑そうな場合(GTDでは複数のアクションを含む、と説明されます)は、プロジェクトにしてしまいましょう。右下のボタンをタップして
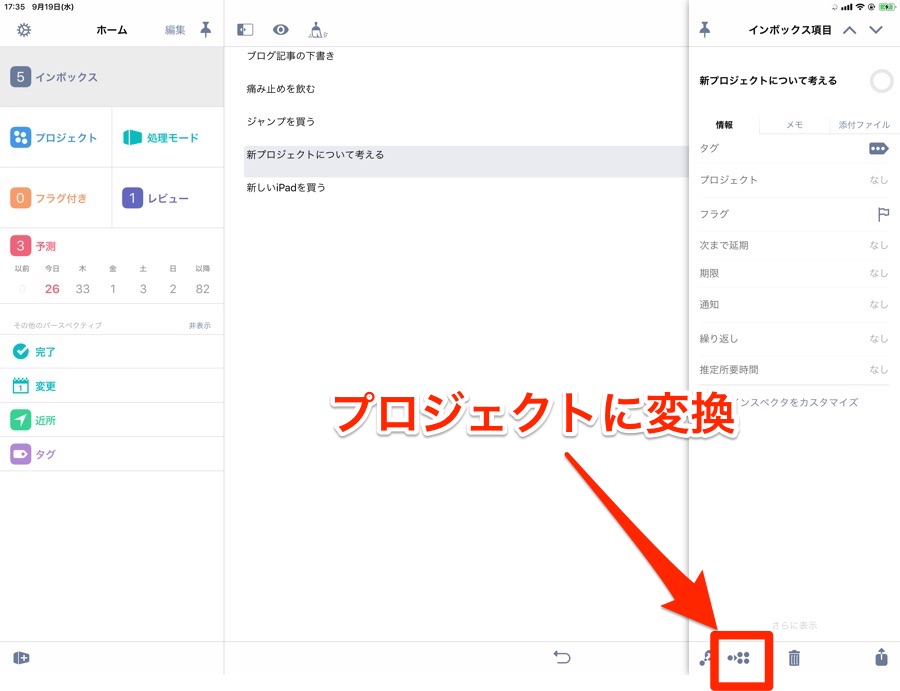
↓プロジェクトに変換します。変換した後、プロジェクトの「開始と期限」「並列か順次か」など色々選べる選択肢が出てきますがとりあえず現在は無視です。
このステップではYES/NOで処理を行うだけですので、それに集中します。
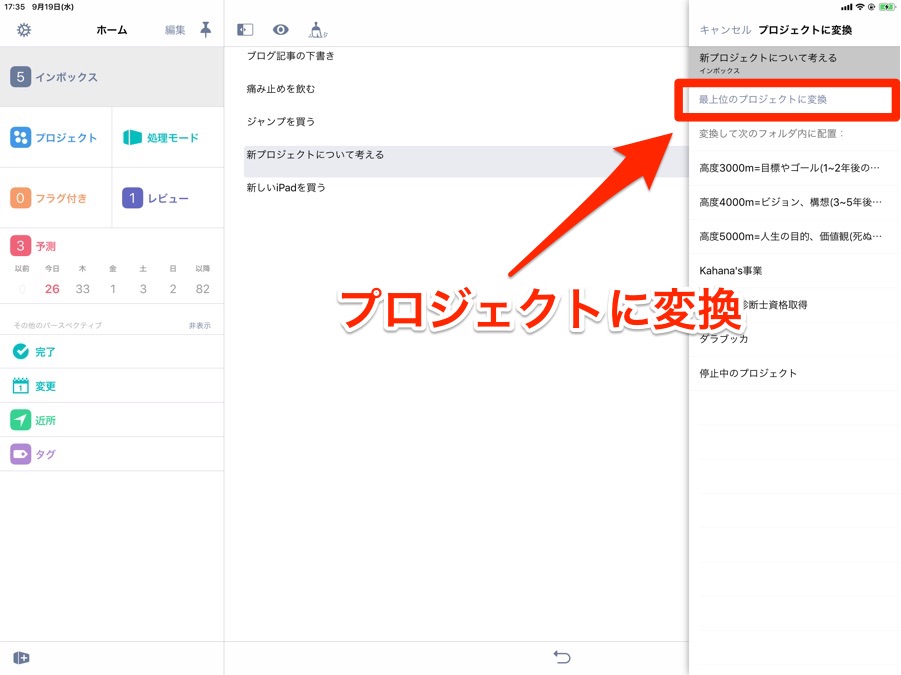
・複雑そうではなく、人に任せる場合は人に任せたあとに「連絡待ち」のリストへ
アクションが人に任せるものだった場合、「連絡待ち」に追加します。
OmniFocusでは基本的に「処理モード」を使ってタスクを処理していくため、タグに「連絡待ち」を作っておくと、チェックしやすくなります。
また、「連絡待ち」に追加する前に、実際にタスクを頼むことを忘れないようにしましょう。
・複雑そうではなく、今すぐやる必要がない場合はカレンダーに書き込む
僕の場合、カレンダーは主にgoogleカレンダーを使用してますので、inboxにチェックを付けた後、googleカレンダーに打ち込みます。
複雑そうではいけど、今すぐやる必要がある場合は「次にやる」のリストへ。
↓僕の場合わざわざ「次にやる」のリストをタグで作ることはせず、状況に当てはまるタグを選んでそれを設定してしまいます。
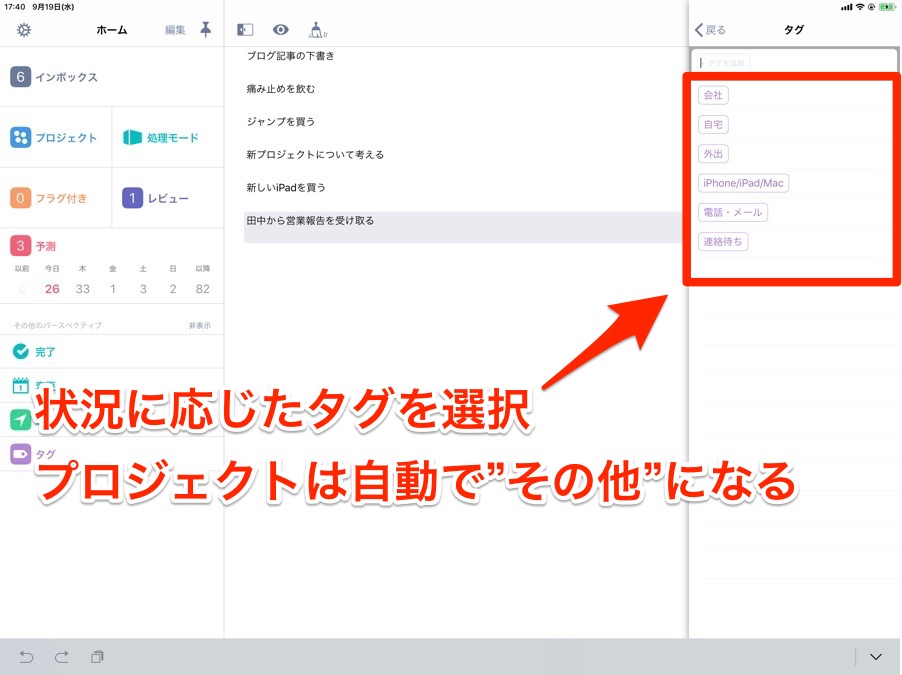
これの理由ですが、OmniFocusでは各タスクの「見え方」を調整することができ、その「見え方」で「次にやる」を選択出来る為、このステップではあえてわざわざ「次にやる」のリストは作ることはせず、純粋にコンテキスト(タグ)を当てはめることにしています。
また、タグだけ選んだ場合でもinbox内からアクションは消えます。
その際のプロジェクトは自動で”その他”というプロジェクトが選択されます。
複雑ではないけど”いつかやりたい事”は”いつかやる”リストへ
複雑ではないけど今すぐやる事じゃないし、でもいつかはやりたいなぁ・・・・といったアクションは”いつかやりたい事”リストへ追加します。
そもそもアクションじゃなくて資料になるものはEvernoteへ
OmniFocusのinboxは頭の中にある全ての”気になる事”を放り込みます。
そうすると中には、そもそもタスクではない”資料”となるようなものも入っている事があります。
↓そのような場合、僕は共有ボタンからEvernoteに全て放り込むようにしています。共有が完了したらタスクは削除します。
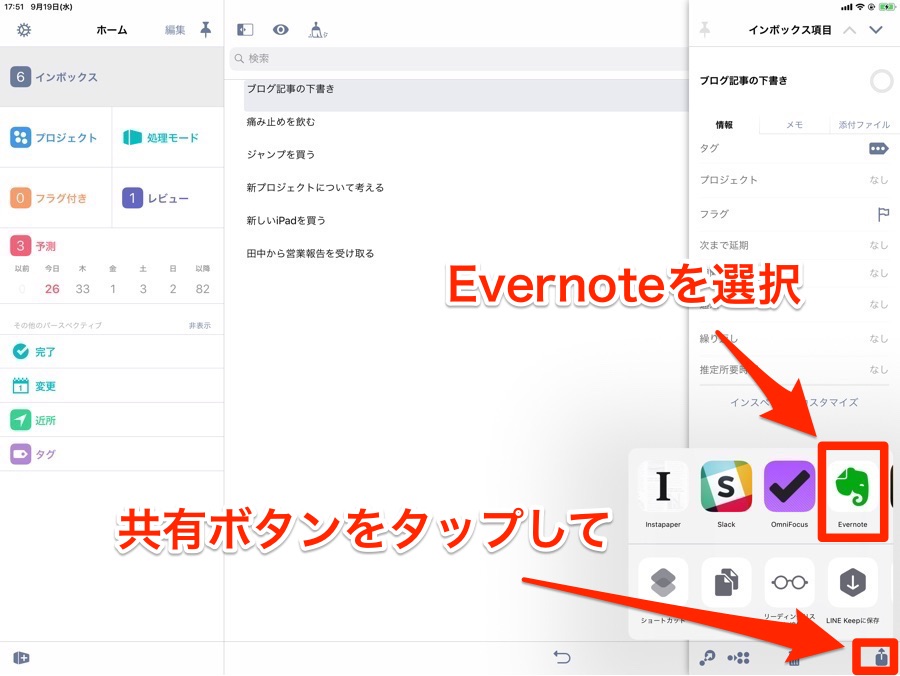
・必要ないと思ったらゴミ箱へ捨てる
最後に、やる必要もないし、プロジェクトにもならないし、資料でもないし、カレンダーにもいかない、いわゆる「必要ない」ものは削除してしまいましょう。
横スワイプで削除できます。
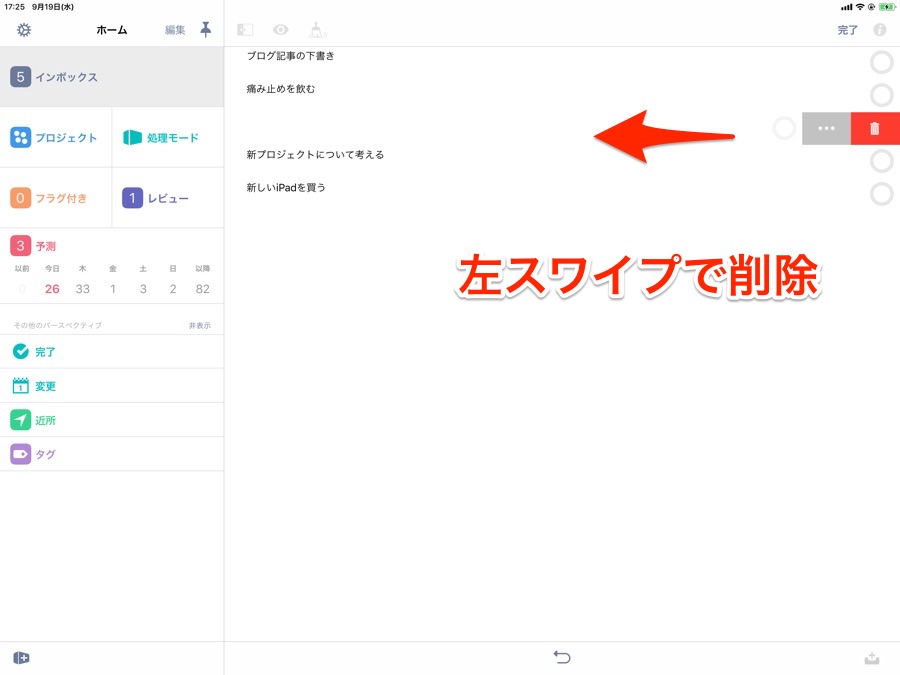
最後に
今日は「処理」について説明してみました。
一気にすべてを説明したいところですが、そうするとめちゃくちゃ長くなってしまいますので、とりあえず今回は「処理」に集中したOmniFocusの使い方を書かせて頂きました。
次回はいよいよ”整理”。OmniFocusを使ったデジタルGTDの本領を発揮するステップです。お楽しみに!
↓iOS版OmniFocus
↓Mac版OmniFocus
Part.10に続く。
↓まとめ記事はこちら